
こんにちは、国際結婚ライターのハノンマルです。
先日、こちらの記事で、日本でも騒がれたウイルス・ランラムウェア(wannacry)について書きました。その中で、
「ウイルスに感染してもWindows内のデータを守るために、卒付けハードディスクドライブにデータをバックアップするのも1つの対策」
という内容を書きました。
そしたら、その記事を読んでくださったデータバックアップ専門の会社の方から
「こちらの製品を試しに使って、評価してくれませんか?」
という話を頂きました。
それが、EaseUS Todo Backup 10.0(トゥドゥ · バックアップ )という製品です。
今回は、データバックアップの1つの手段である、「EaseUS Todo Backup」を私が実際に使ってみた感想や評価(評判)を書きたいと思います。
今回の記事では、
- ツールのインストールと使い方
- PC内のデータのバックアップを取る
これらのやり方をお伝えします。
ビックラメラ楽天市場店で手っ取り早く本製品を入手する場合は、こちらです↓
【送料無料】 イーフロンティア 〔Win版〕 EaseUS Todo バックアップ ≪アカデミック版≫
対象の読者は、「このツールを使ったことのない、パソコン初心者の方」です。
(難しい機能の使い方は、他の方が書いた記事にお譲りします)
【関連記事】
easeusのデータ復旧ソフトの評判と感想!リカバリーや復旧は出来る?
スポンサーリンク
目次
「EaseUS Todo Backup」は、既に世界中で使われているポピュラーなツール!評判には定評あり
正直いうと、今回のレビューの話を頂くまで、私は「EaseUS Todo Backup」というソフトウェアの存在を知りませんでした。
ちなみに、会社名はEaseUS(イーザス)。この会社名さえも知りませんでした。
でも、データバックアップの分野では、ものすごく有名なソフトウェアのようです。
今では、世界中で600万以上の個人ユーザーがいるそうです。そういう意味では、信頼が確立された製品です。
このツールで出来ることは、
- データバックアップ
- ディスククローン
- ディザスタリカバリソリューション
- システムのファイルやアプリケーションのバックアップ
後半の3つは、私もよく分からない内容。
よく理解していない内容は記事に書きたくないので、レビューで私が出来ることは、「PCのデータのバックアップを取る」作業まで。
下記で、その方法を1からお伝えします↓
「EaseUS Todo Backup」のインストール手順
まず、インストール手順を1からお伝えします。
「EaseUS Todo Backup Free」という完全無料版もありますが、今回は有料版の「EaseUS Todo Backup Home」をインストールします。
1.EaseUSのホームページに入ると、製品ダウンロードの画面が出てきます。
「EaseUS Todo Backup Home」の「無料体験」ボタンから、ソフトウェアを自分のPCへダウンロードします。
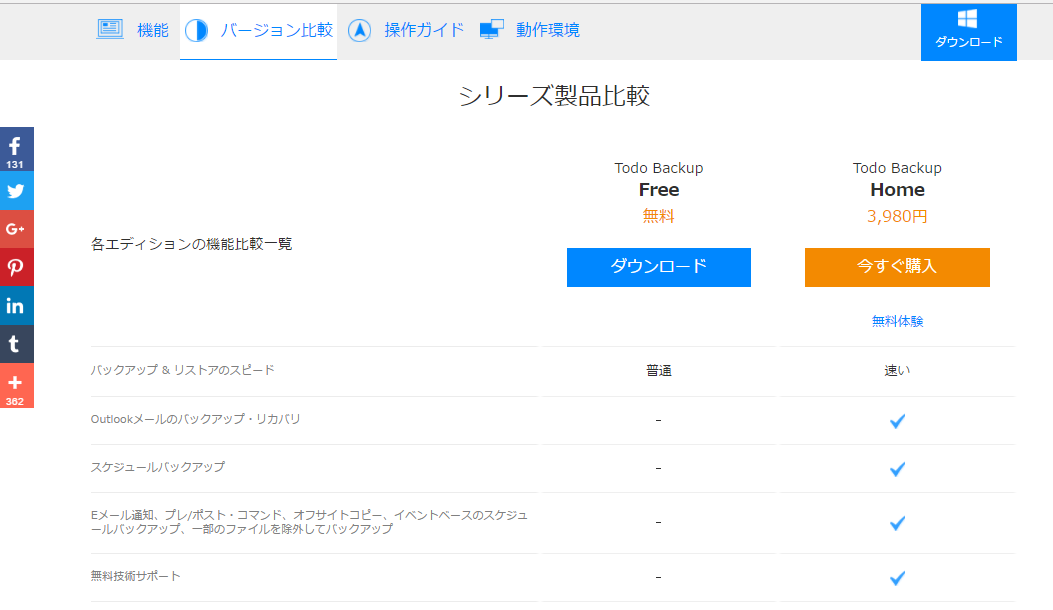
2.ダウンロードしたファイルをダブルクリックすると、早速インストールが始まります。
最初に、言語を選択します。ここでは、「日本語」を選択。
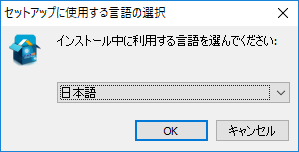
3.使用許諾市契約をさらっと読んで、「同意」をクリックします。
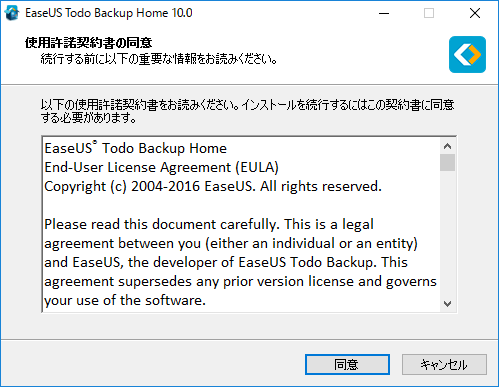
4.このツールをインストールする場所を選択します。
よく分からない方は、場所を変更せず、下記のように初めから表示される場所にそのままインストールして問題ないと思います。
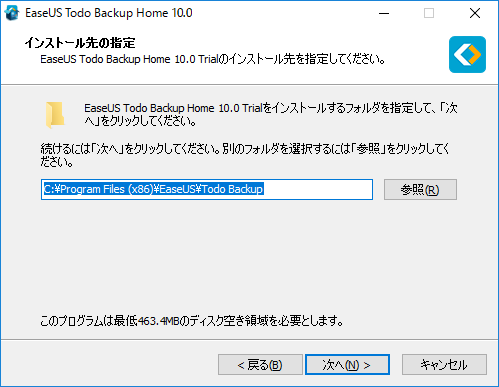
5.追加タスクの選択をします。(ご自身のお好きなように任意選択でよいと思います)
私は、「デスクトップ上にアイコンを作成する」のみにチェックを入れました。
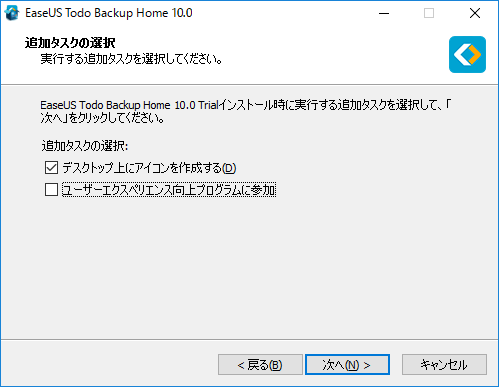
6.このツールの規定(デフォルト)のデータ保存先を指定します。
よく分からない方は何も変更せず、最初から表示されたままで「次へ」を押して良いと思います。
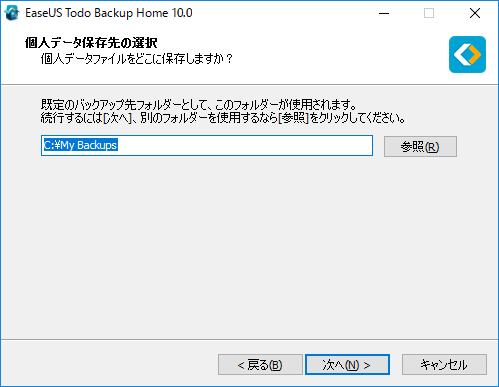
7.インストール中の画面です。
私のPC(Windows10)では、インストールに5分くらいかかりました。
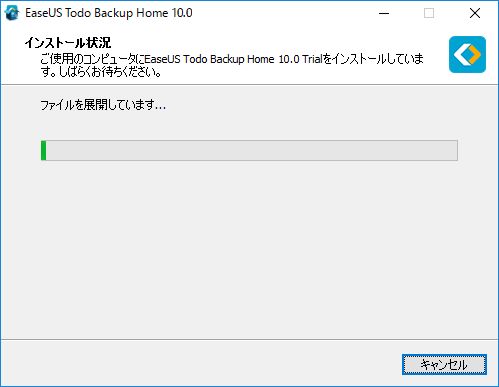
8.インストールの完了画面です。「完了」をクリックします。
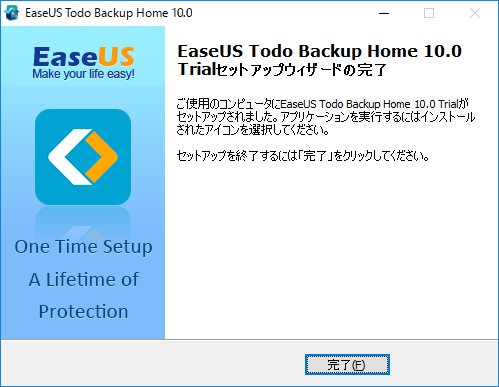
9.インストールが完了すると、自動的に下記のような画面が開きます。
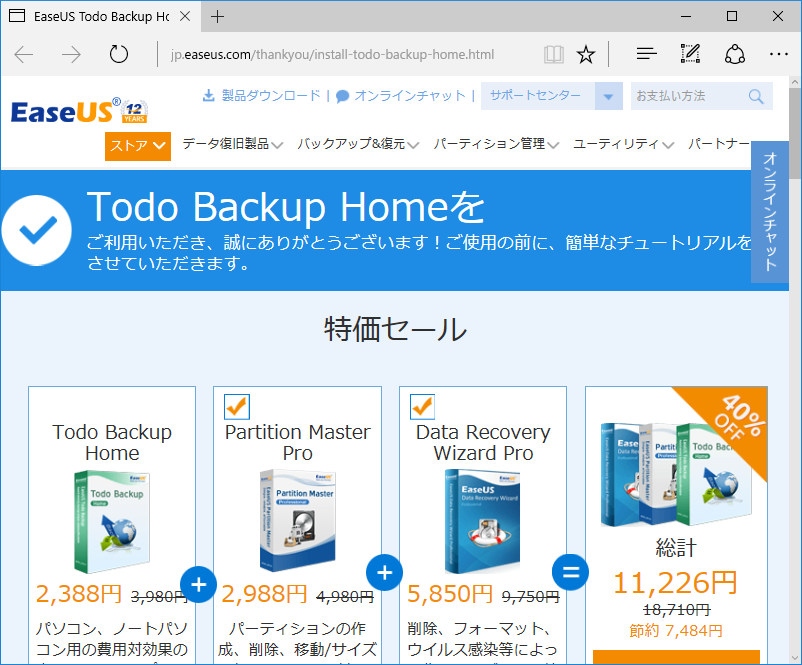
ここでは、とりあえず何も操作せずに、ブラウザを閉じます。
easeus todo backupの起動と使い方(データバックアップの実験)
PC上にインストールされたeaseus todo backupを起動して、実際にデータのバックアップの操作をしてみます。
1.easeus todo backupを起動すると、早速ライセンスコードの入力を求められます。
試用期間として、30日間はライセンスコードがなくても使用できるみたいです。それ以降は、製品を購入してライセンコードの取得が必要です。
ここでは、ライセンコードを入力して話を進めます。
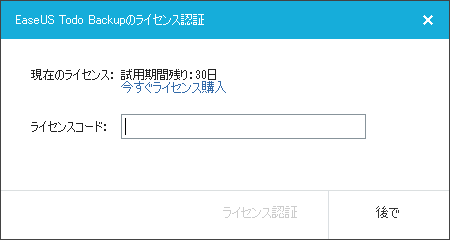
2.ライセンスが認証されました。
「ブータブルディスクの作成」は、とりあえず「後で」を選択します。
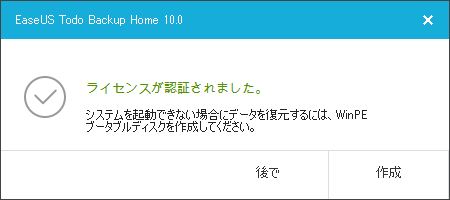
3.easeus todo backupのメイン画面が開きます。
今回は、上側にある項目のうち「ファイルバックアップ」を選びます。
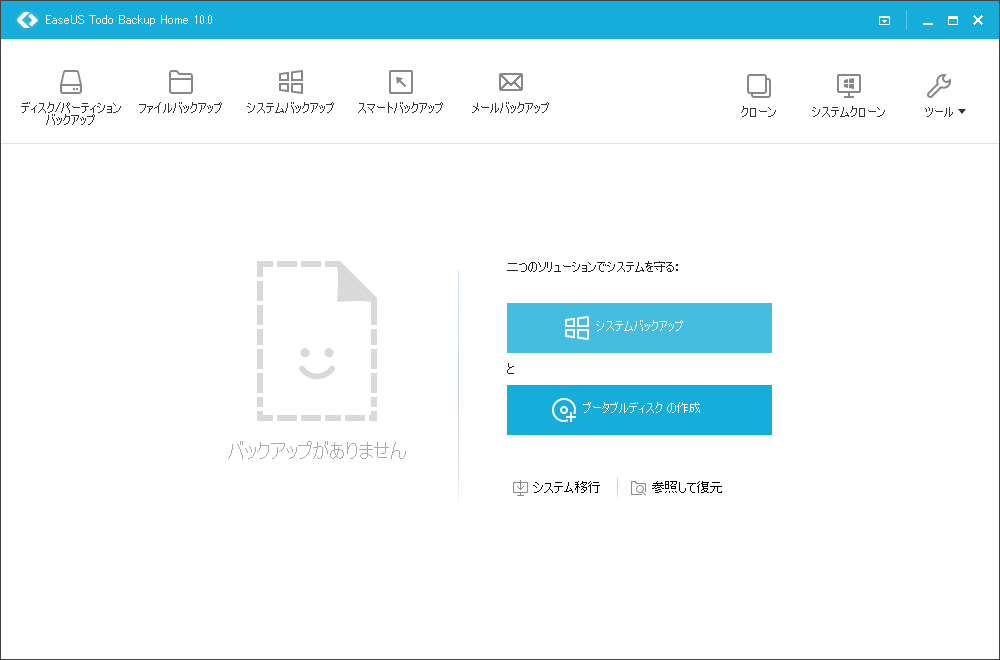
4.バックアップを取りたいファイルを選びます。
・実験として、4つの音声ファイルを選択しました。
・「ターゲット」に、ファイルのバックアップ先の場所を指定します。
ここでは、PCのCドライブから、Dドライブへファイルのバックアップを取りました。
最後に、右下の「実行」ボタンを押すと、ファイルのバックアップが始まります。
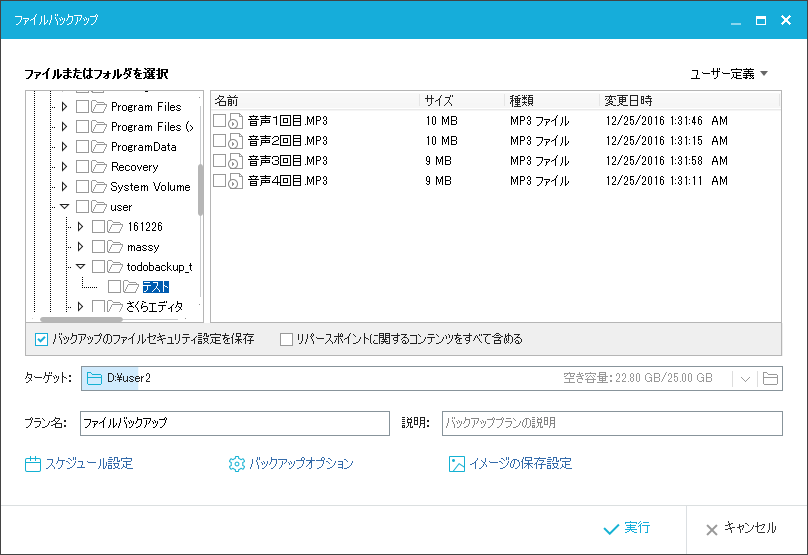
5.ファイルバックアップ中の画面です。
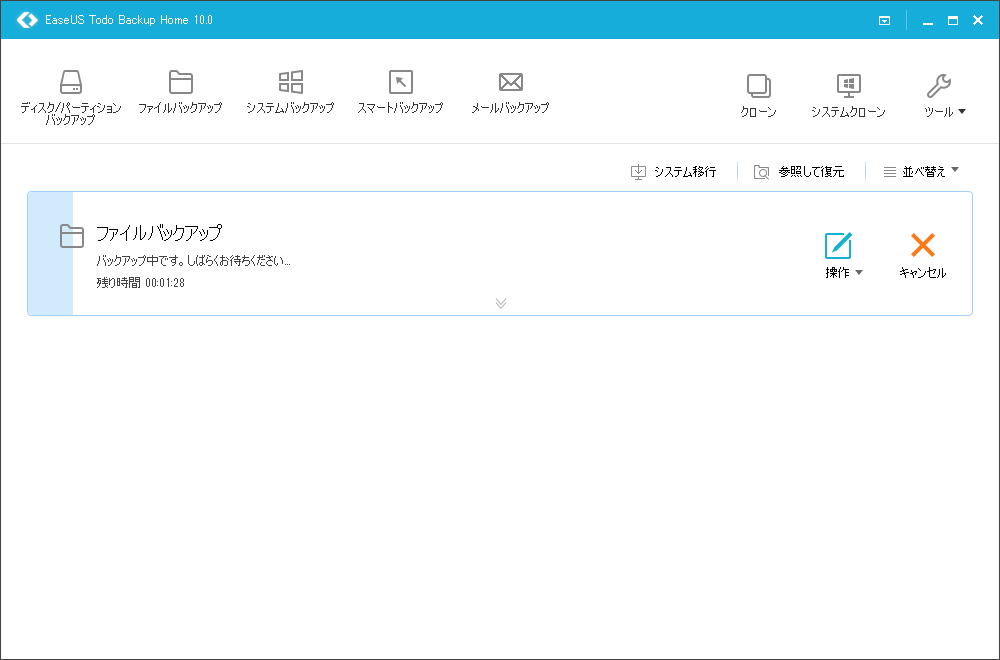
6.ファイルのバックアップが終わりました。
ここでは、上側の「ファイルバックアップ(1)」が今回バックアップを行ったファイルです。
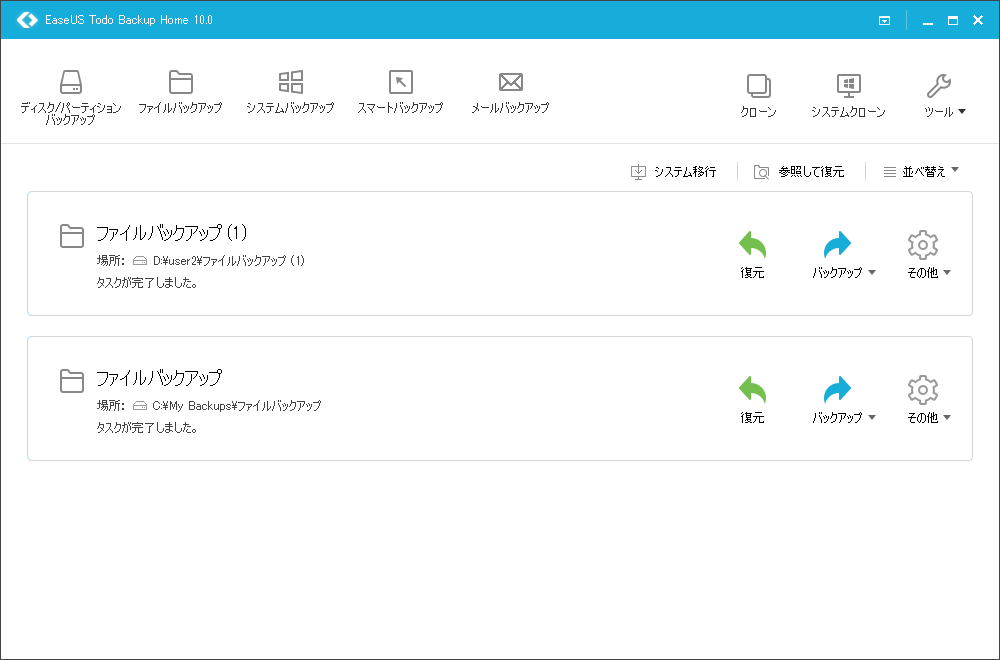
7.バックアップを取ったファイルが、Dドライブに入っています。
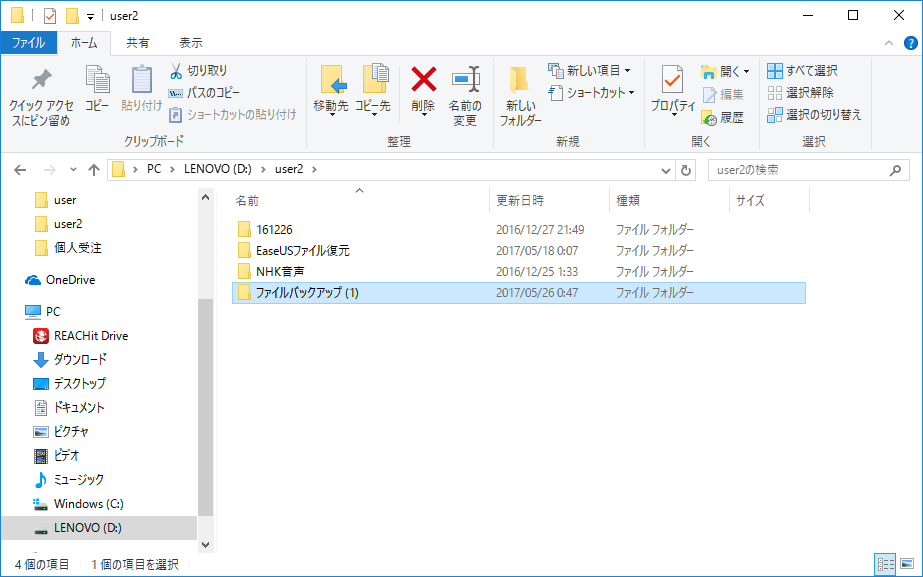
8.バックパップ取ったファイルの実体は下記に入っています。

9.上記8のファイルをダブルクリックすると、下記のフォルダが開きます。
Cドライブに入っていた音声4ファイルが、Dドライブへバックアップ出来ていることが確認できました。
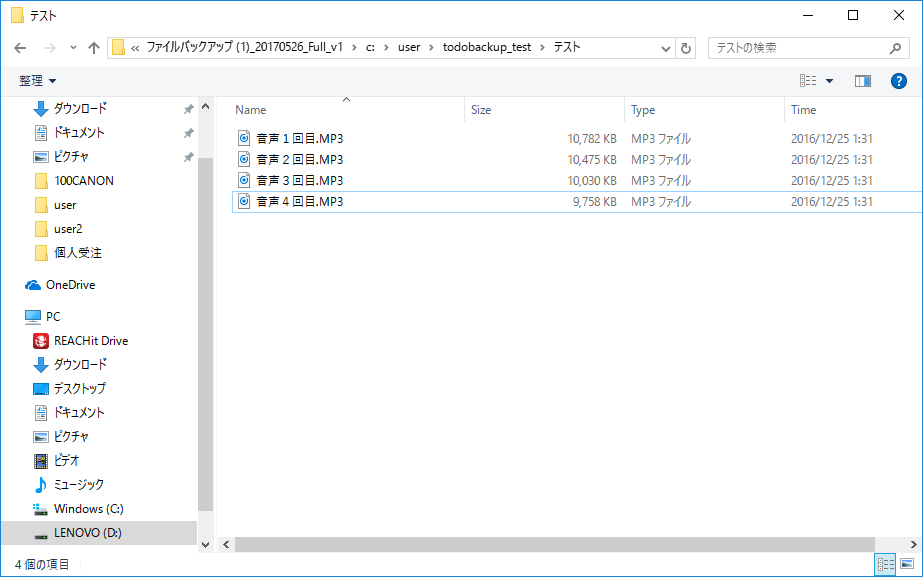
以上、簡単にファイルのバックアップが取れることが確認できました。
スポンサーリンク
まとめ
以上のように、インストールとバックアップができました。
本記事に書いた手順に従って操作することで、パソコン初心者でも、easeus todo backupの基本操作をすることが出来ると思います。
クローン作成など、次のステップについても、操作自体は難しくはないと想定されます。追々、実験してみたいと思います。
一度ライセンスを入手すれば、期間に制限なくずっと使えます。
突然のウイルス感染やPCのハードディスク故障に備えて、今のうちから「easeus todo backup」を使って試してみるのはいかがでしょうか。
調べたところ、本ソフトのパッケージは、ビックラメラ楽天市場店でも入手することができます↓
【送料無料】 イーフロンティア 〔Win版〕 EaseUS Todo バックアップ ≪アカデミック版≫
【関連記事】
easeusのデータ復旧ソフトの評判と感想!リカバリーや復旧は出来る?
