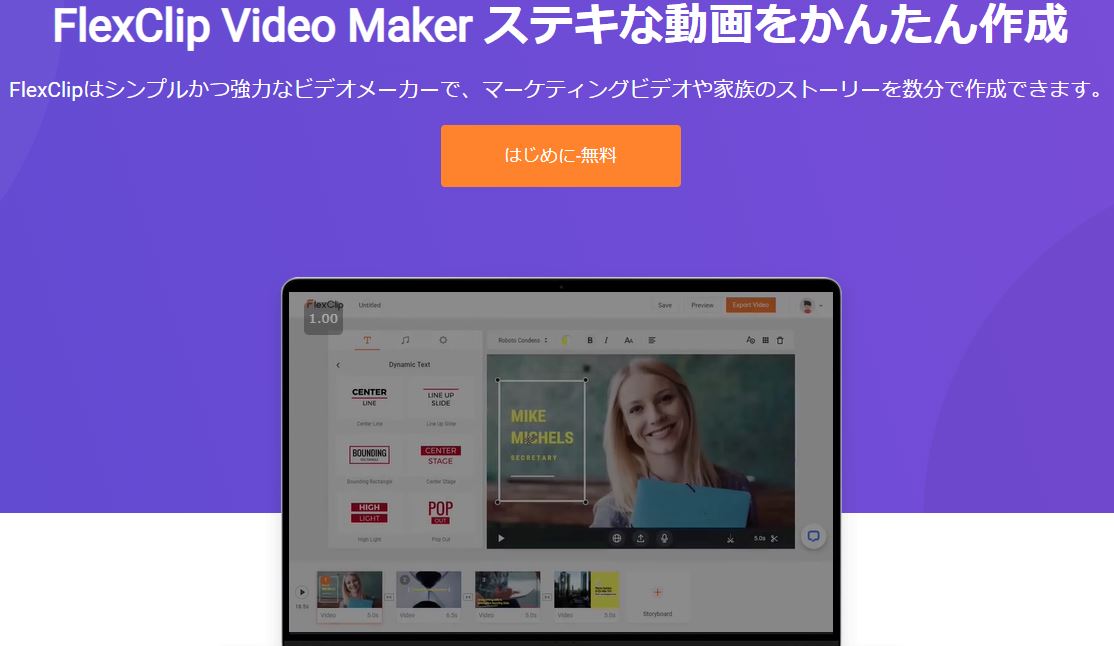
気軽に個人でも、
プレゼン用のかっこいい動画プロモーションビデオ、
あるいは、
家族に見せる音楽付きのかっこいいムービーを
作りたいなって思ってる方へひとつのおすすめのツールがありました。
それが、FlexFlipというWeb ブラウザ上で動作する動画作成用のアプリケーション。(ご自身の PC にインストールする必要はなく、Web 上で操作できるもの)
今回なぜ私がFlexFlipの動画作成ツールの記事を書くかと言うと理由は二つ。
1つは、ここ最近、
「これからは動画の時代だ」
とか
「YouTube の時代だから、動画作成や動画編集くらいできないと」
っていう話があちこちから聞こえてきてて、動画作成にちょっと関心を持っていたこと。
実際、私も趣味でYouTube投稿したりしてるし。
そして、もう1つの理由が、
動画作成に興味を持っていた矢先、FlexFlipの動画作成ツールを販売している会社さんから、
レビュー記事作成の声をかけていただいたこと。
この機会に、FlexClipで動画作成をやってみました。
使ってみた結論からいうと、
「超簡単に自分でもかっこいい動画が作れるなんて、なんて楽しいんだ♪」
っていうツールでした。
条件つきで、無料で使うこともできます!
目次
FlexClipのアカウント登録手順(インストール方法)とビジネスプランへのアップグレード手順
私は今回初めて、FlexClipというツールの存在を知ってすぐに使ってみたので、
FlexClipの予備知識も何もないし、そもそもどんなことができるかも知らない状態から入りました。
あと、FlexClipの説明書(マニュアル)のようなものも見ず(あるのかな?)、
WEBブラウザ上で、なすがまま、自分でいろいろ触りながらつかってみました。
結論、FlexClipはスマホの使い方のように、感覚で自分で操作していけば、基本的な使い方は簡単でした。
今回、私は月額使用料が必要なビジネスプランを利用させてもらいましたが、
無料でのプランもあります。お試しという方は無料のプランを選べば同様に使えます。
ではまず、
FlexClipのアカウント登録です。使い始めるまでの準備です。1回やれば、2回目以降は必要がない操作。
FlexClip.comのサイトに入ります。
日本語版のサイトがあります。
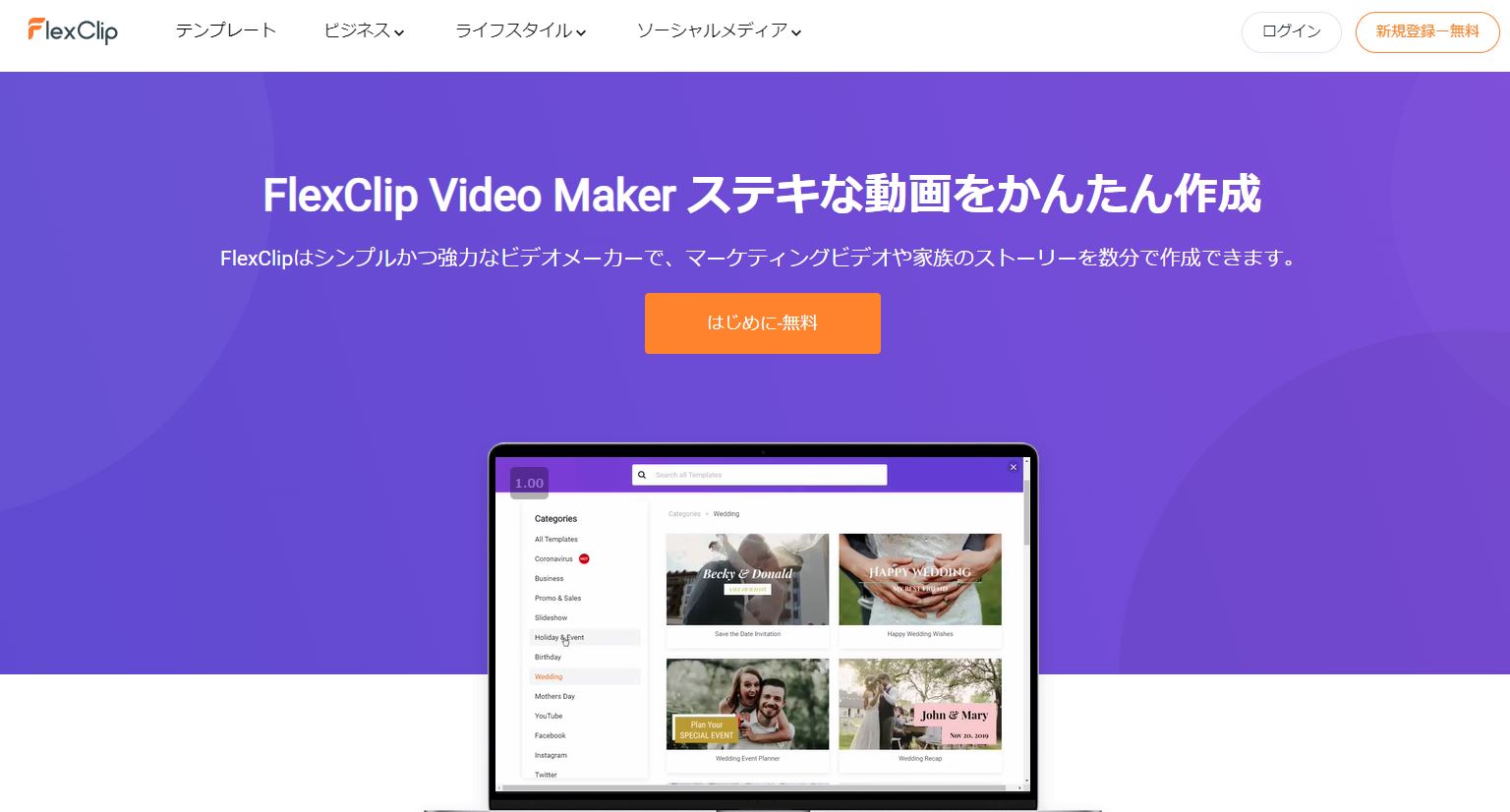
「はじめに無料」
というボタンを押します。
Google Chrome ブラウザで動かしました。(Microsoft Edge で立ち上げるとしたらうまく立ち上がりませんでした)
ログインの画面です。
初めて使う場合は左下のアカウントを作成を押します
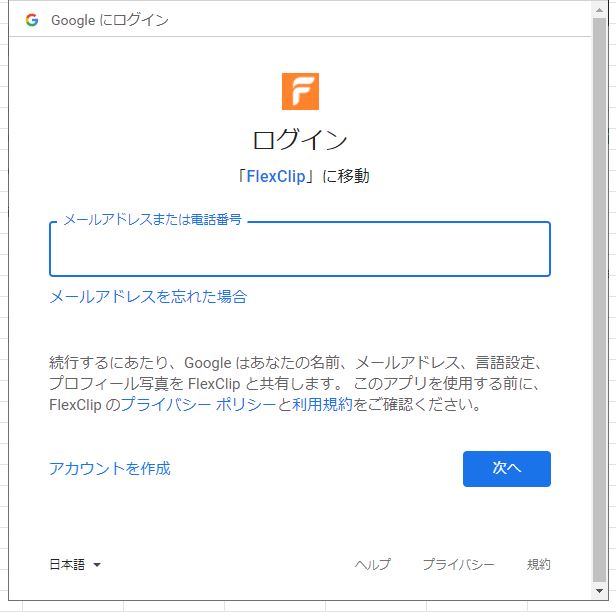
ログインの方法は複数あるのですが、
私の場合は Google にログインし、
Google の Gmail のメールアドレスを通じてアカウントを取得しました。
次に、簡単なアンケートがあります。
最初に、FlexClipからの質問があります。
これは、自由にご自身で選択すれば良いと思います。
私はビジネスビデオを選択しました。
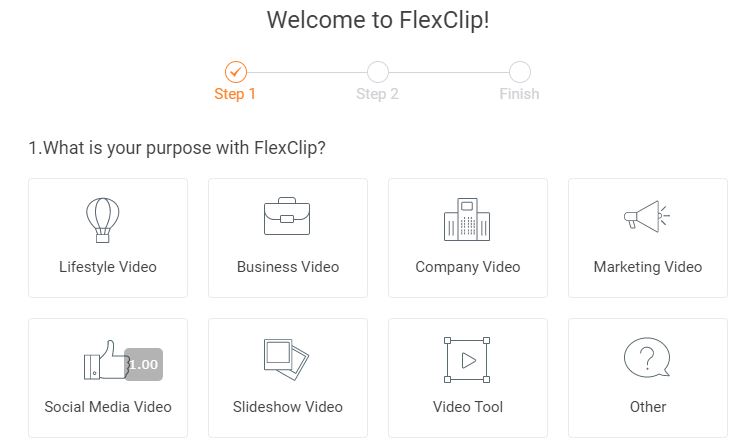
次の質問は、FlexClipを使う目的です。
私は、Explainer Videoを選びました。
アンケートなのでどれを選んでも問題ないでしょう。
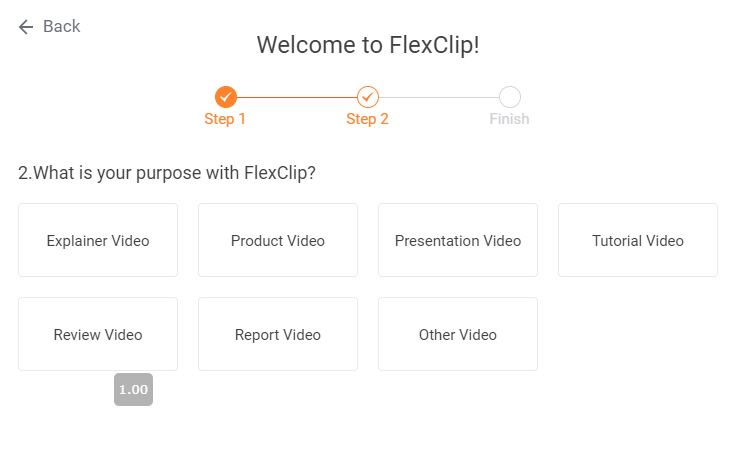
そのあと、
「アカウントは登録成功」
という画面が出てきたら、初期設定(登録)が完了です。
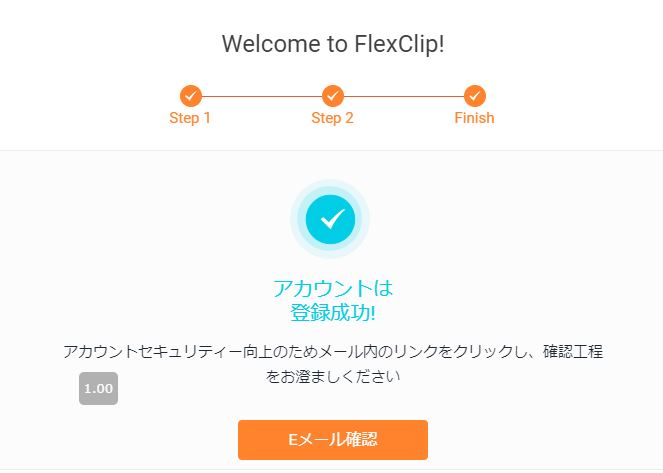
以上で、少なくともFlexClipの無料版は使える状態になりました。
私の場合は、ビジネスプラン(有料版)を使用するため、ホーム画面に戻って
「アップグレード」
というボタンを押しました。
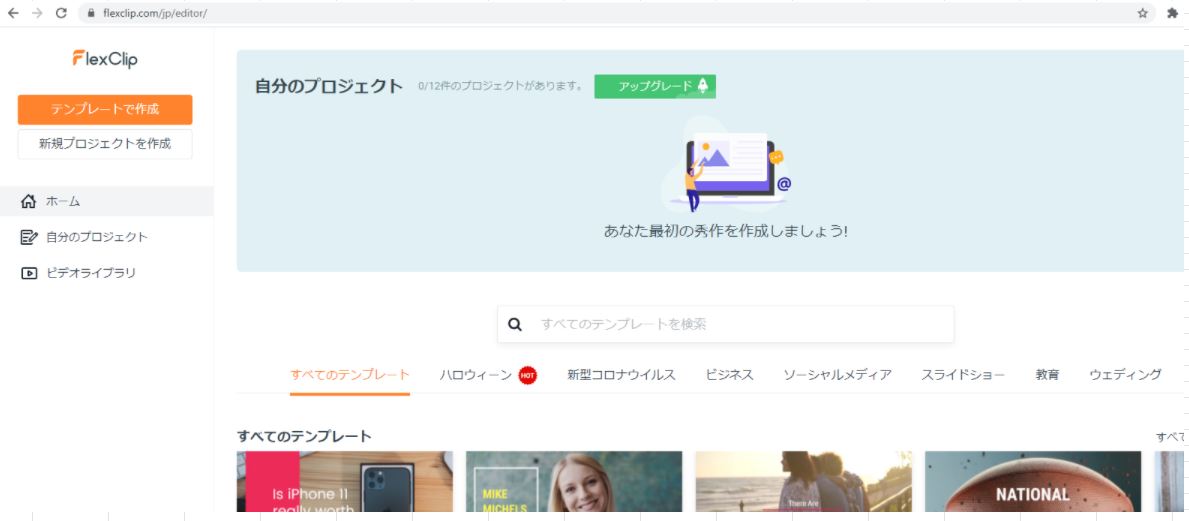
有料版(機能追加版)に変更することができます。
無料版と有料版の大きな違いは?
ざっくり言うと、2つ。
1つは、
- 無料版は、高画質の動画は作れない。480Pの画質
- 有料版は、720P とか1080P とか、より高画質の動画が作れる
そしてもう1つが、作れる動画の長さの違い。
- 無料版は最大1分までのビデオが作れる
- 有料版だと長いビデオが作れる。私が使ったビジネスプランだと、最大30分のビデオを作れる
大きな違いなこんなところです。
とはいっても、無料版であっても、FlexClipってどんな感じで使えるのか試すのには十分です。
というのは十分にお試しができます
FlexClip有料版(ビジネスプラン)の購読画面に進んだ場合
ちなみに、ビジネスプランを選択した場合どのような画面になっていくのか?
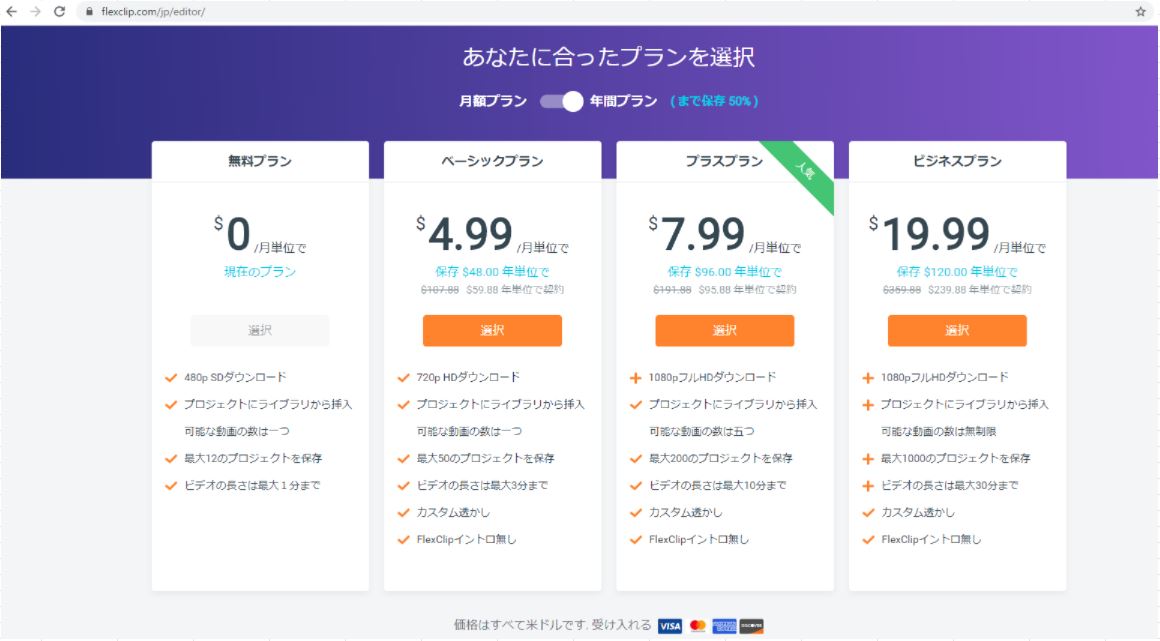
今回私は、ビジネスプランのクーポンコードを頂いたのでそちらを使わせていただきました。
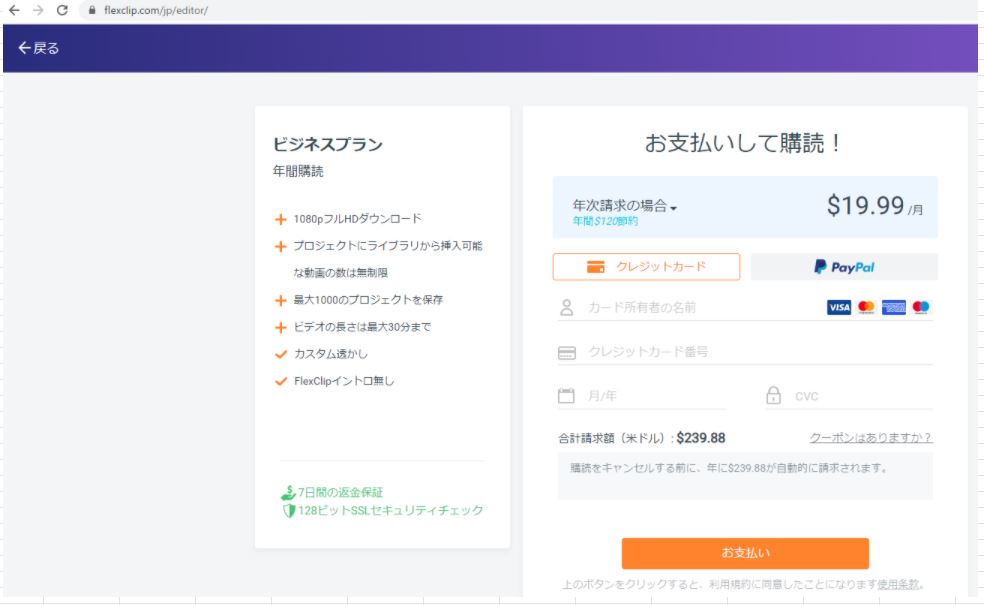
クーポンコードで登録いたので、請求額は$0になっています。
通常支払いで進んだ場合は、$29.99の請求額が表示されるはずです。
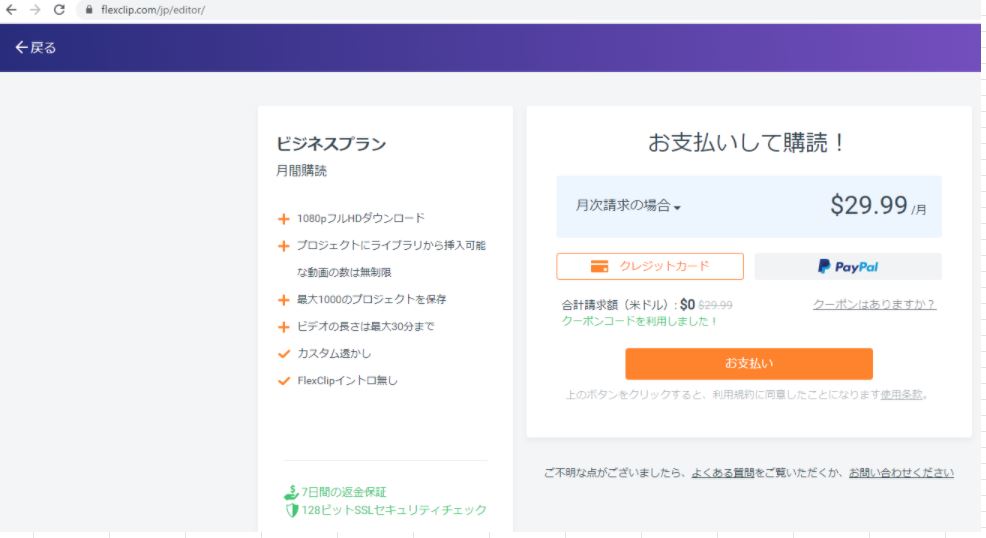
以上で、ビジネスプランへのアップグレードが完了です
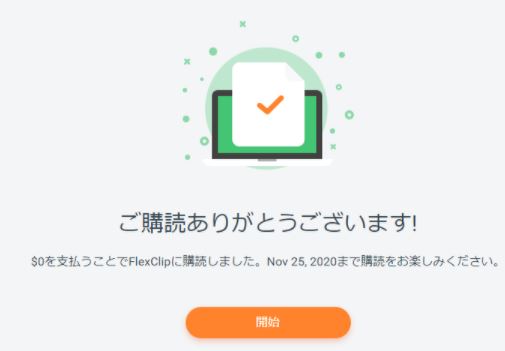
アップグレードは簡単です。
FlexClipで簡単にムービーを作る方法は大きく2つ!
では実際にFelxClipを使ってみます。
最初、説明書(マニュアル)も何もなければ、
何をどうやって操作してムービーを作ればよいか、よく分かりませんでした。
でも、感覚的に、FlexClipを触ってみたら、すぐにわかってきました。
大きく言うと、動画の作り方は2パタンあります。
1つは、動画・音楽・テキストがすでにテンプレート化された素材を使うやり方。
もう1つは、動画・音楽・テキストの素材を別々に自分で組み合わせて作るやり方。
もちろん、初めて動画を作ってみる場合は、完全テンプレート化された素材で作るのが簡単です。
すでにシチュエーション別に、動画・音楽、そして画面に出すテロップのテンプレートも用意してあります。
テンプレート上のテキスト枠を自分が表示させたい文字に書き換えるだけで動画が完成します。
テキスト枠には、自分が訴えたいメッセージや自分のWEBサイトのURLを載せたりとか。
それだけで、とりあえず、簡単なプロモーションビデオが作れます。
まず、FlexClipでどんな動画を作れるのかな、とお試しでやるには最初は、テンプレートを使うのが簡単で一番早くできます。
FlexClipの完全テンプレート素材でオリジナルムービーを作ってみた!操作手順も
まずは完全初心者の私としては既に出来上がったテンプレートを使って動画を一つ作るということやってみました。
まず、完成した動画から↓
以下、テンプレートを使った簡単ムービー作成の手順です。
FlexClipにログインして、ホーム画面の左上に、
「テンプレート作成」
ボタンがあります。それをクリニックするとテンプレートの候補が出てきます。
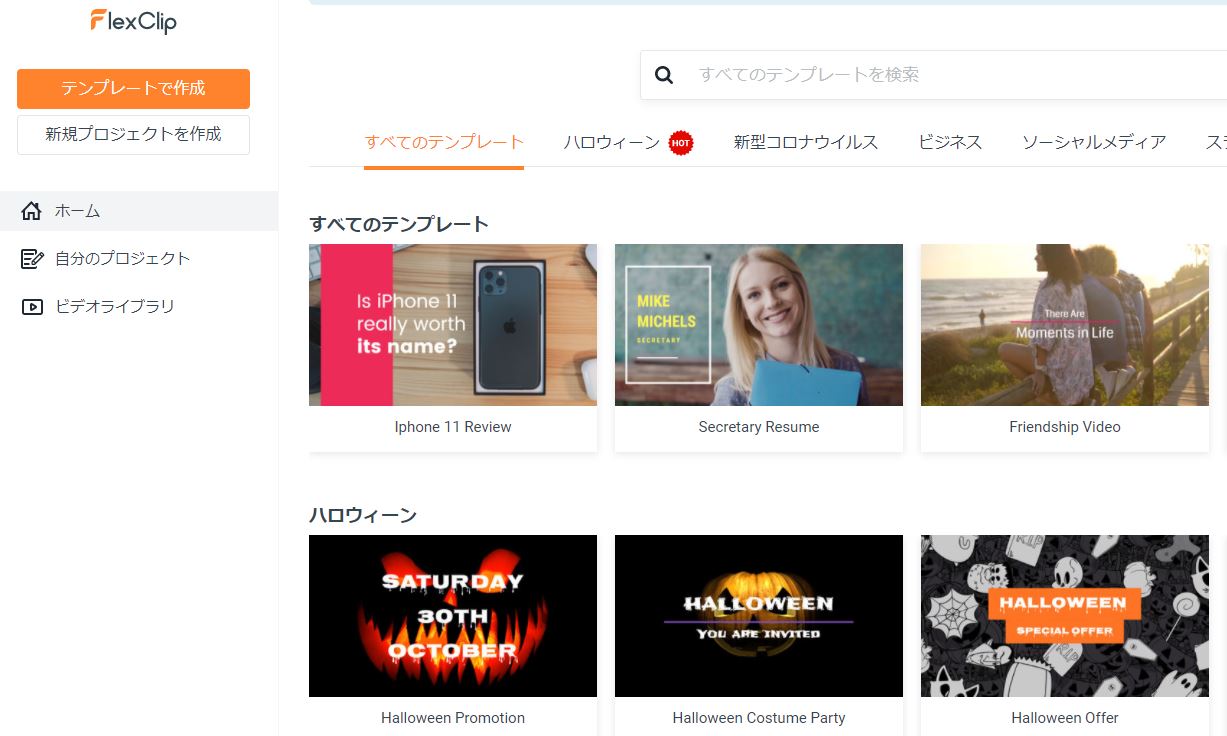
いつくかの選択肢から、私は下記の20秒ほどの動画を試しに選んでみました。
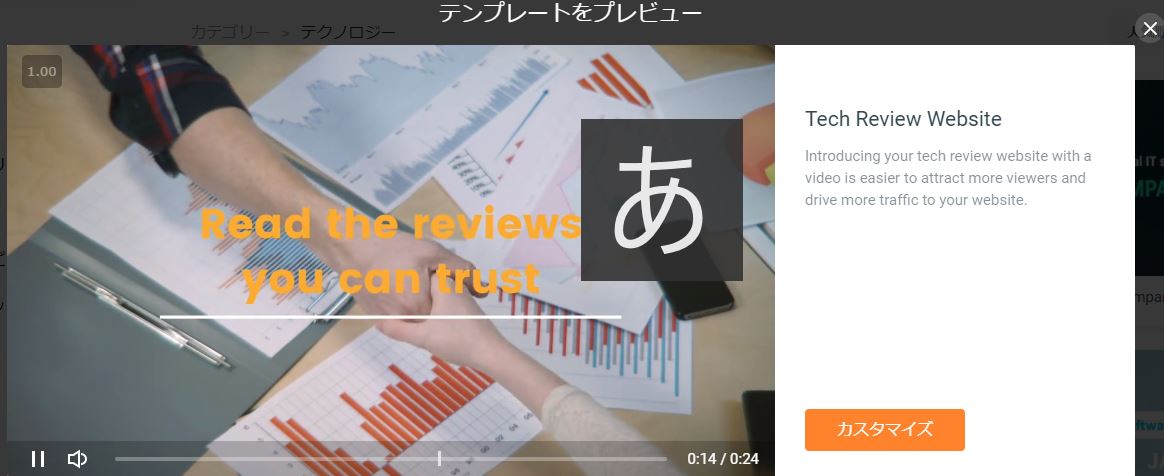
テンプレートは、すでに動画と音楽、そしてテキストも入っています。
テキストだけは、ご自身が表示したい文字に変更する必要があると思います。
一方、動画と音楽は、もし嫌でなければ、そのまま活用してもOK。
私は今回、テキストだけ変更しました。
「カスタマイズ」
ボタンを押すと、動画が細切れの状態で下の方に表示されます。
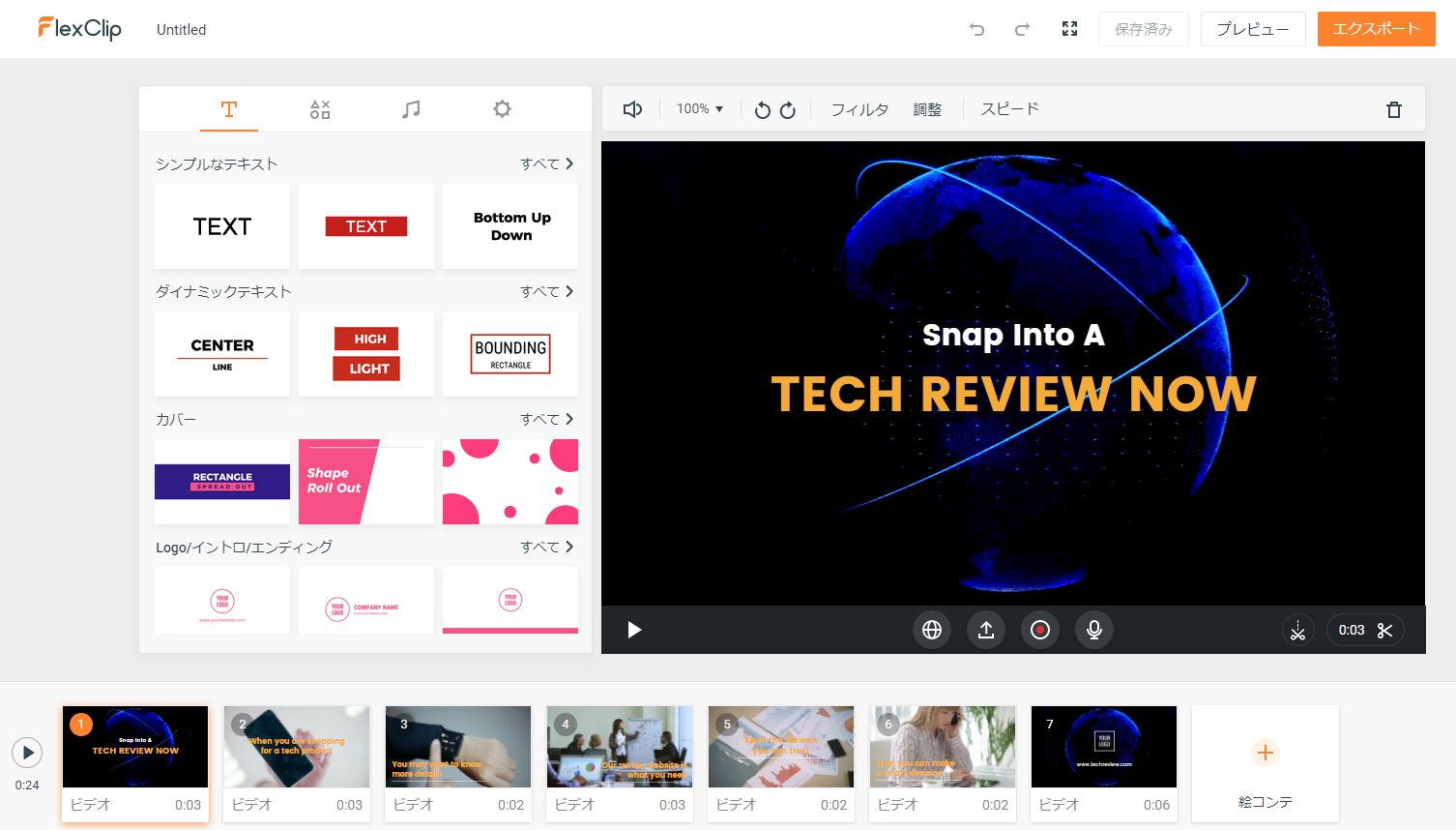
テキストの文字を変更したいカットの画像(動画)を選択し、
テキストの上にマウスを当てて、ダブルクリックします。
すると、下記画像のように、テキスト編集ができるようになります。
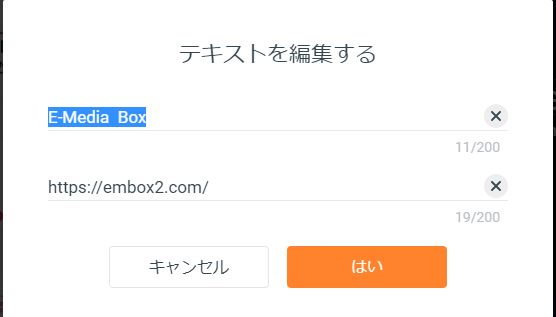
私は今回、私のブログのURLに書き換えました。
カスタマイズが終わって、これで動画完成!
と思ったら、右上のエクスポートを押すと、作成した動画がご自身のPCにダウンロードできます。
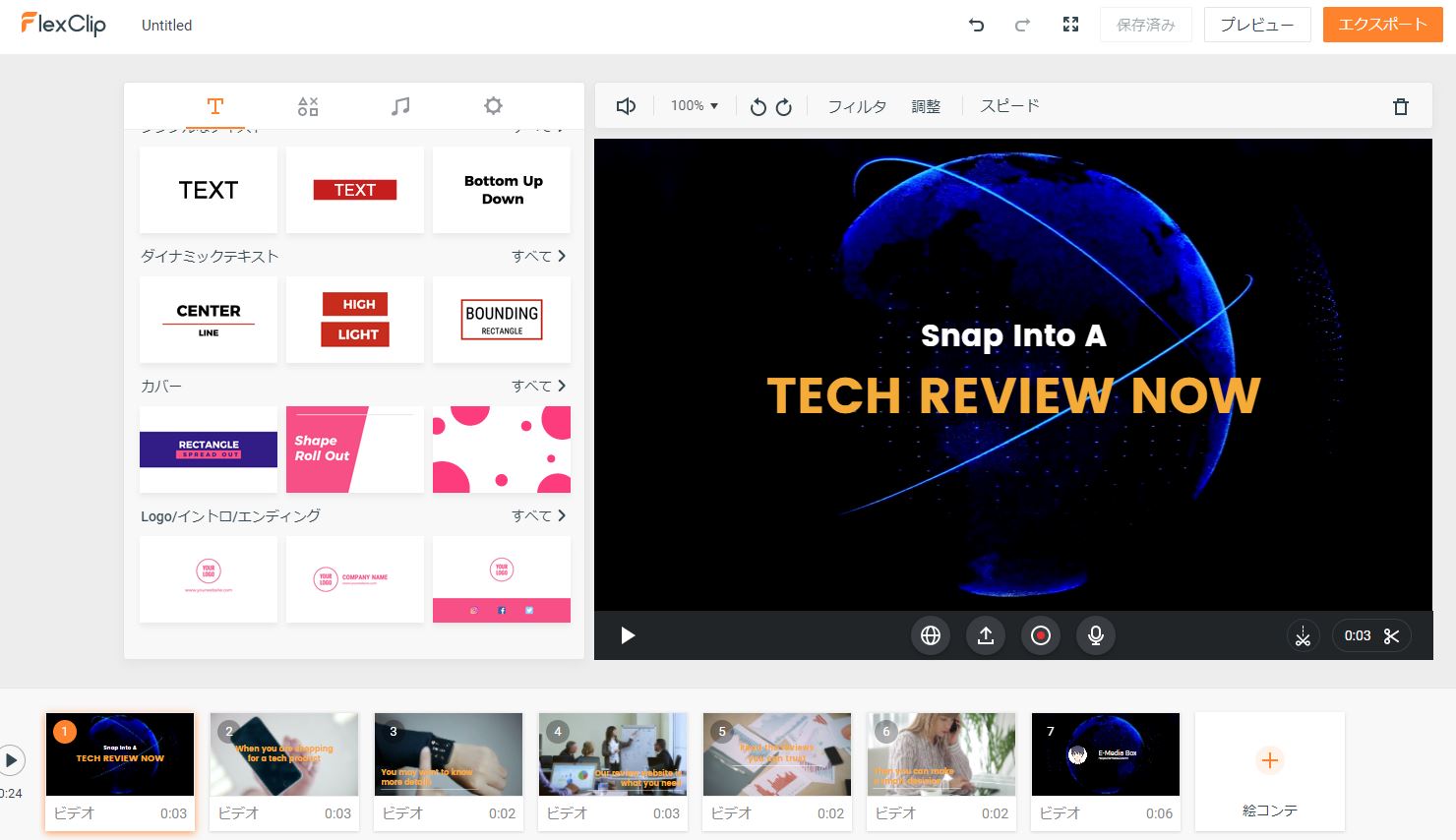
「エクスポート」
を押すと、
作成する動画の解像度を選択できます。私の場合、ビジネスプランを使っているので、
1080pまで選べました。
無料版の場合、480pしか選択できないはずです。
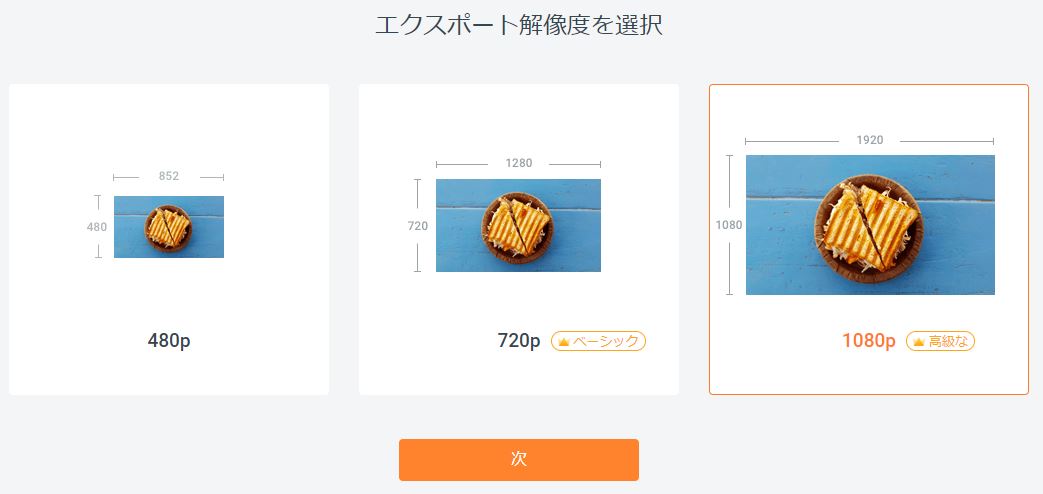
次へ進むと、最後に
イントロとタイトルを設定する画面になります。
動画の最初にイントロを付けたい場合、イントロを選択することもできます。
私の場合、必要ないので、イントロはつけませんでした。
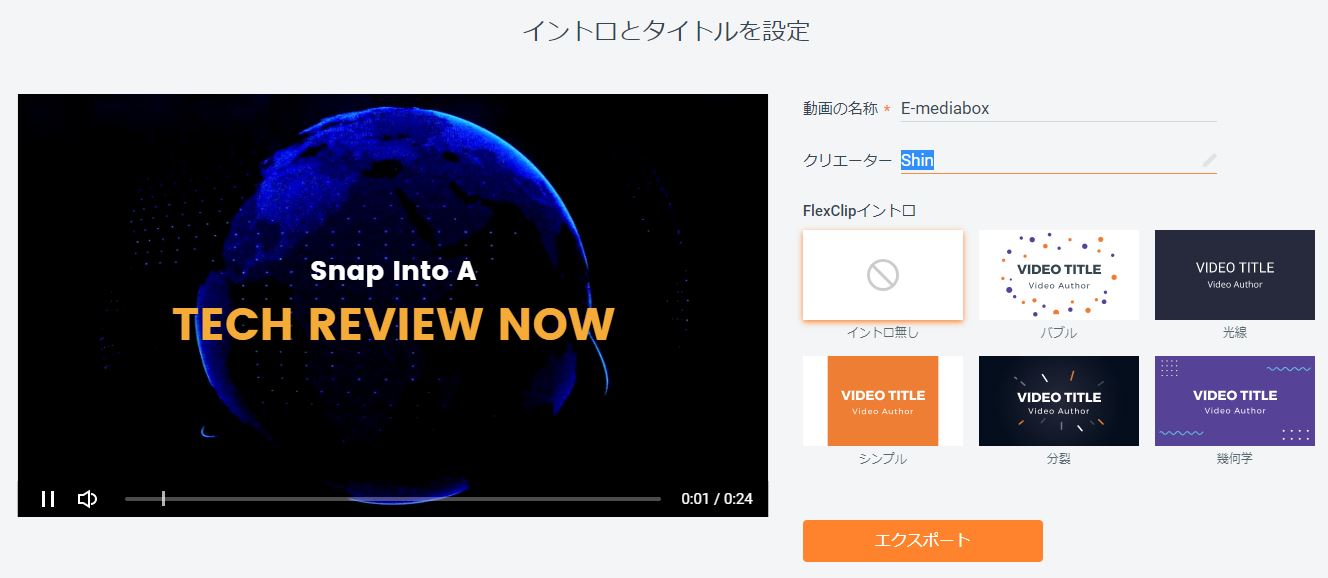
「エクスポート」
のボタンをクリックすると、PCへのダウンロードが始まります。
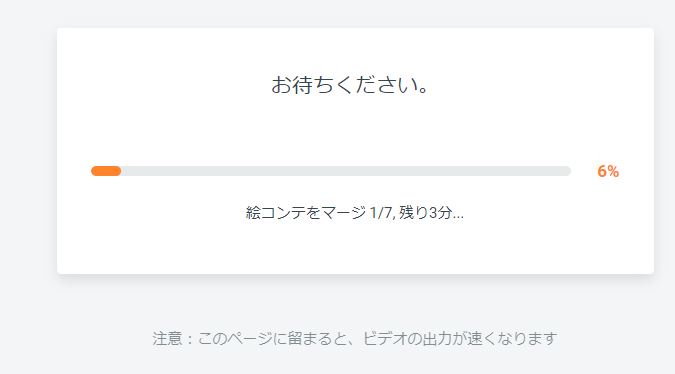
しばらくして、エクスポートが完了すると以下の画面になります。
どうやら、私の場合はgoogleアカウントでFlexClipにログインしているので、
引き続き、FlexClip上からYouTubeへの動画アップロードもできるようです。
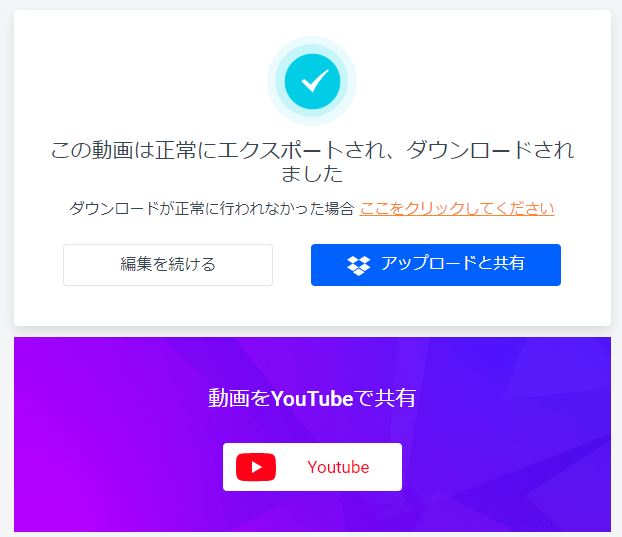
今回私は、FlexClip経由でのYouTubeへのアップロードはしませんでした。
PCのダウンロードフォルダを確認すると、
作成した動画がMP4形式で格納されていました。
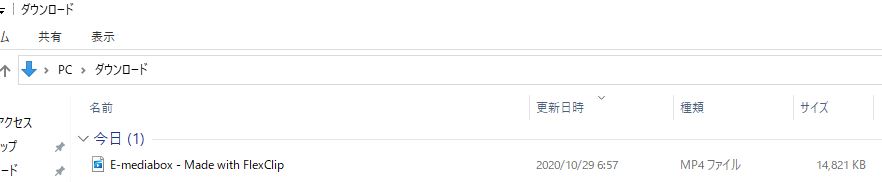
この動画をYouTubeにアップしました。
FlexClipのライブラリ素材(動画と音楽)を組み合わせて、よりカスタマイズ色のあるオリジナルムービーを作ってみた
一度テンプレートを使ってやってみたので、
次はFlexClipの中に用意されているライブラリから、
動画や音楽の素材を使って、自分でオリジナルのビデオを作ってみることに挑戦してみました。
素材は、もちろん、ご自身で用意してもOKです。
ただ私の場合、自分で作った動画を差し込むのは、動画作成に慣れてきてからですね。
下記が、私が作成した完成動画です↓
では手順です。
サインイン(ログイン)したホーム画面の左上の
「新規プロジェクトを作成」
をクリックします。
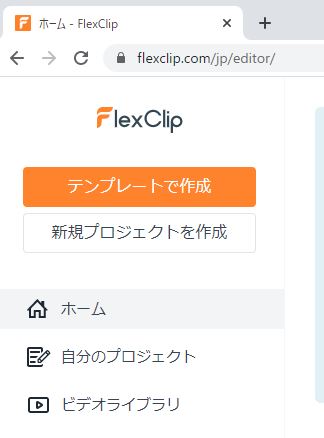
作成する動画の画面比率を選択します。
特にこだわりがなければ、16:9を選択しておけばよいでしょう。
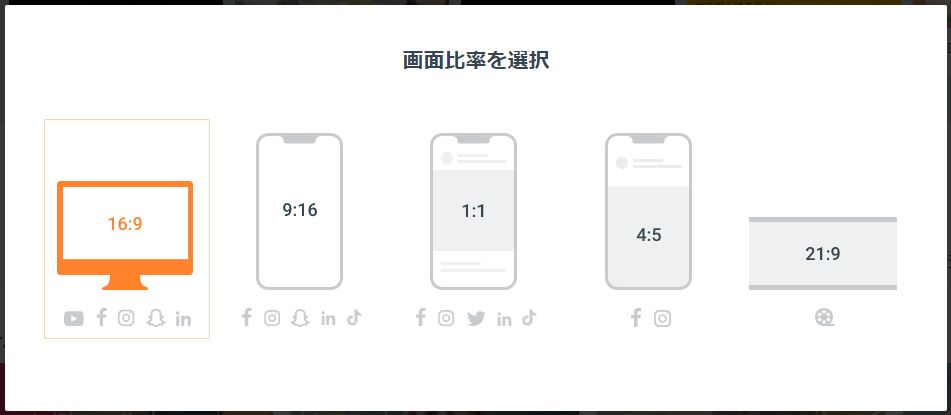
このあとは、動画作成の編集画面になります。
まずは、使用する動画を決めるのがよいと思います。
なので、左下の
「絵コンテ」
をクリックします。
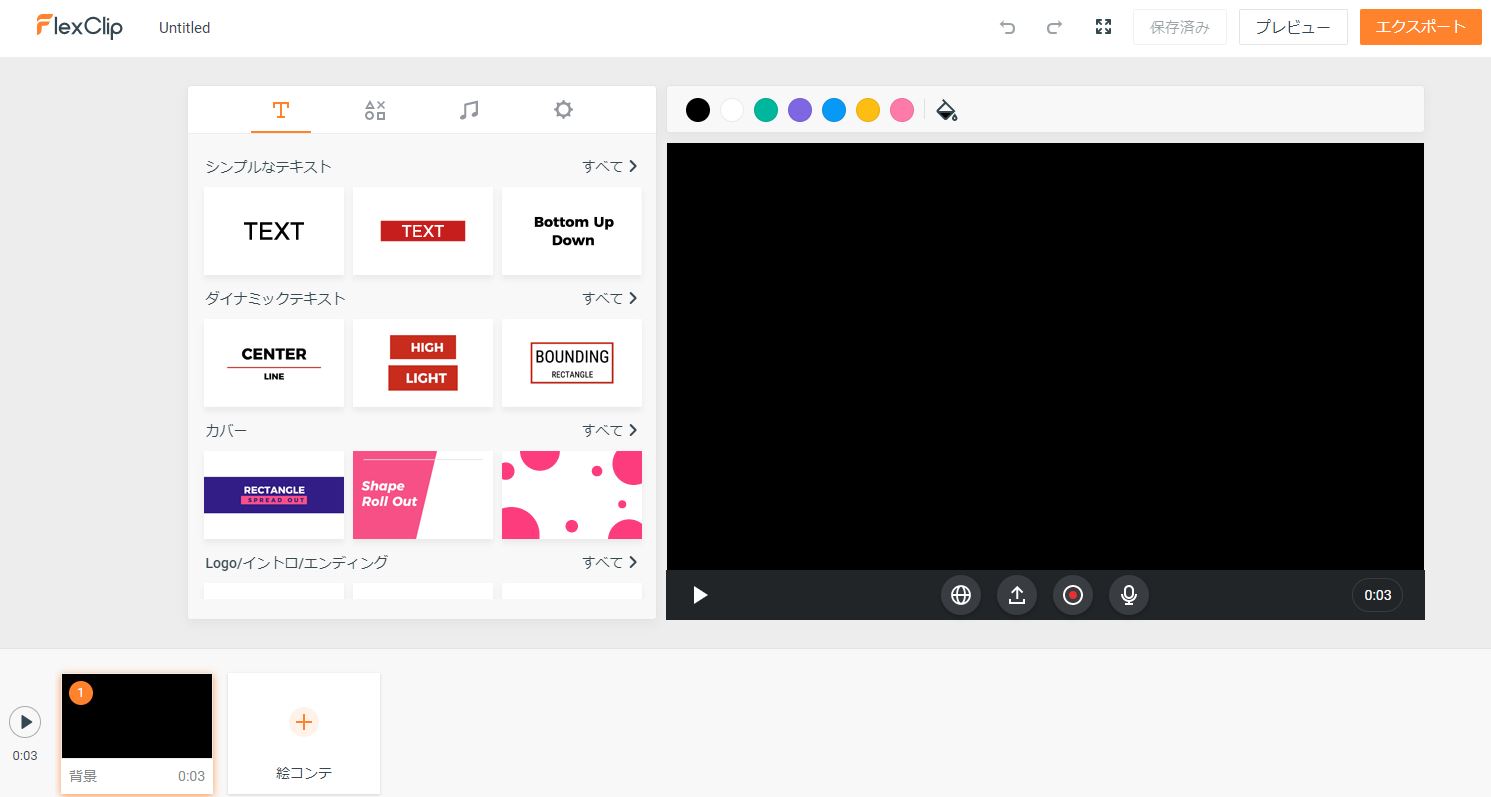
絵コンテ、つまり使用する動画や画像の選択をします。
「ローカル」
を選択した場合、ご自身のPCに格納されたファイルから選択することになります。
今回、すでにFlexClip内に用意されている既成のライブラリ素材を使うので、
「ライブラリから」
をクリックします。
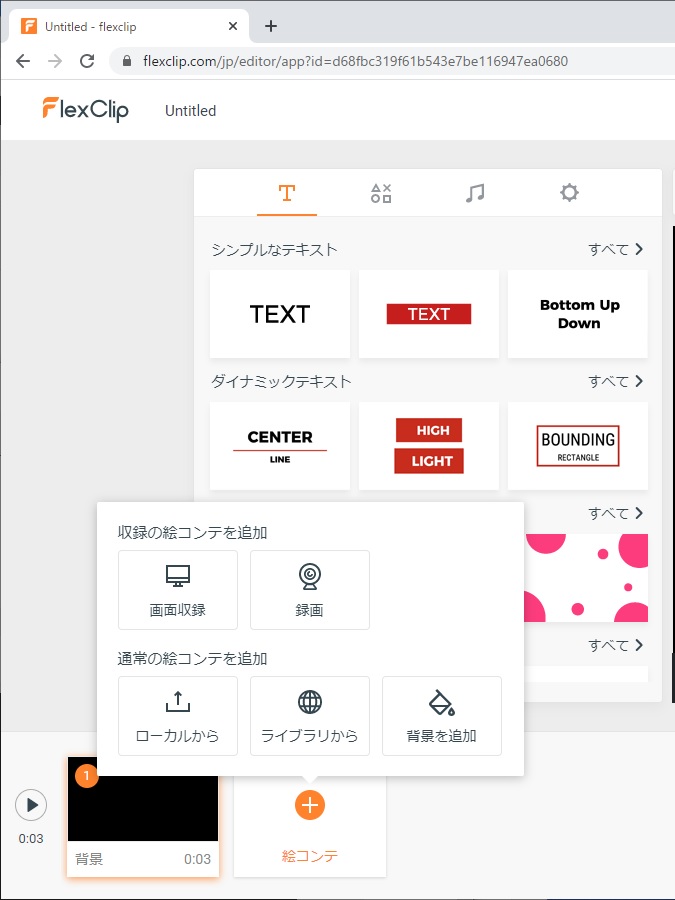
ライブラリの候補が、カテゴリー別に表示されるので、
ご自身が採用したカテゴリーの画像をクリックします。
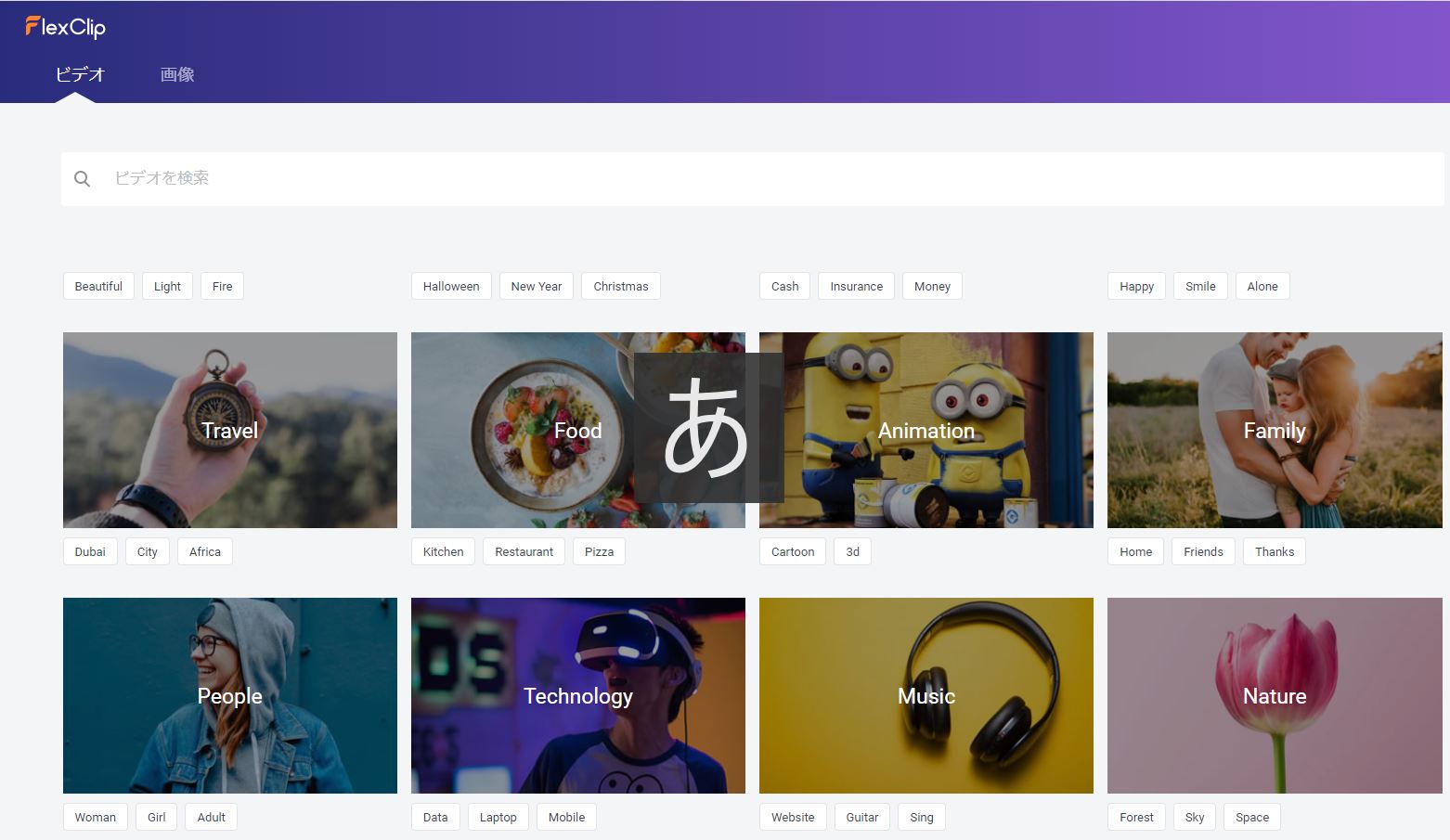
今回、私は
「Food」カテゴリーからライブラリ動画を選びました。
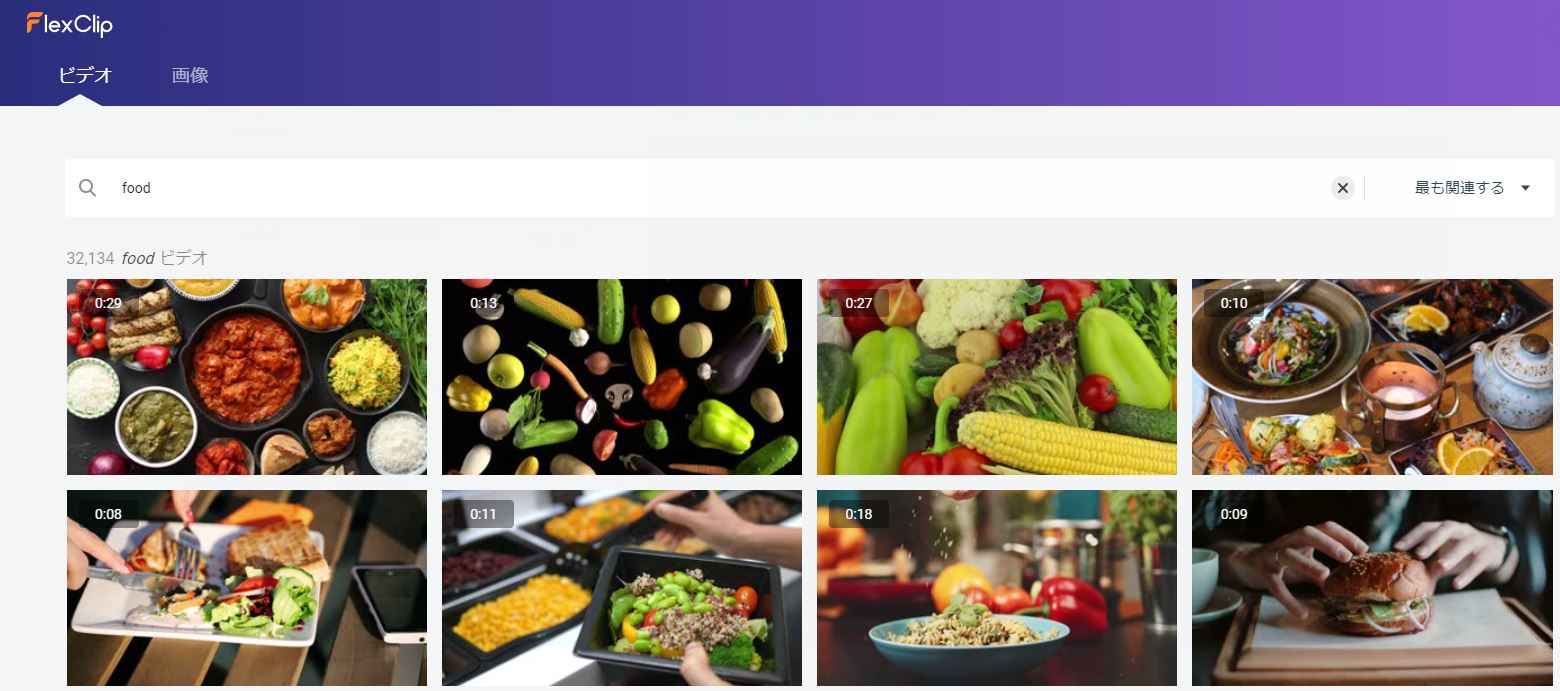
採用したい動画を選択すると、ビデオの内容が確認できます。
(映像だけなので、ここでは音楽(音声)はでません)
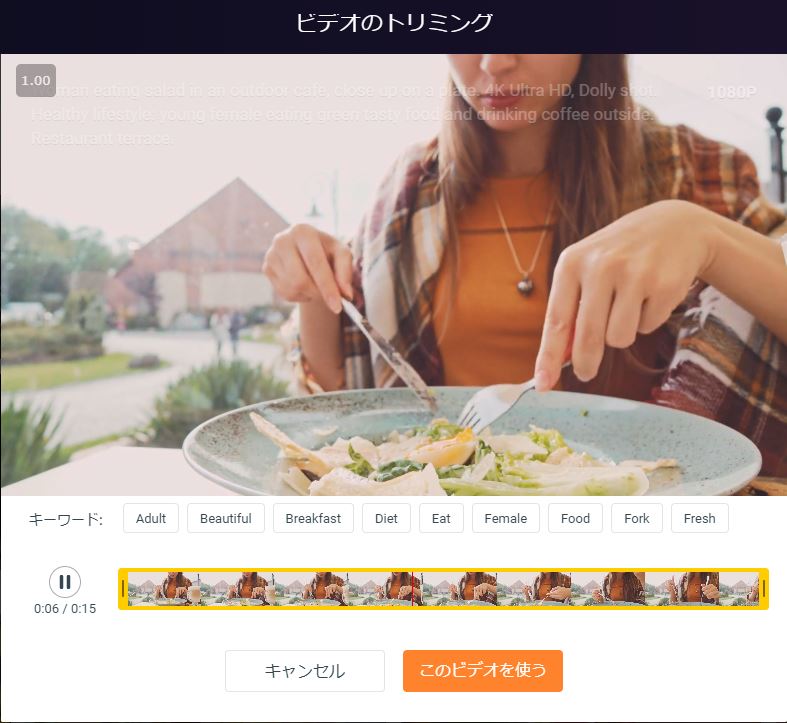
「このビデオを使う」
をクリックすると、選択したビデオを編集する画面に再び戻ります。
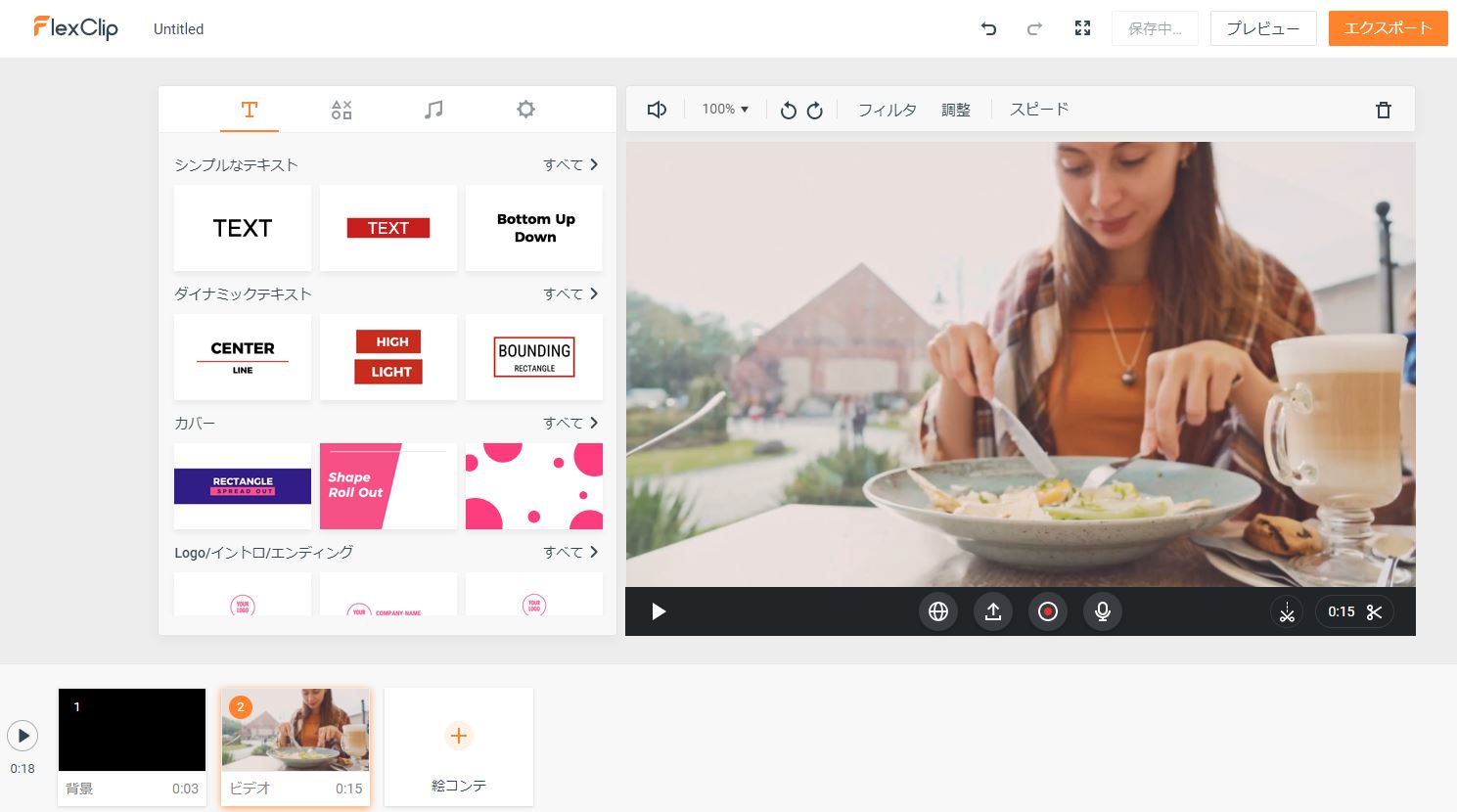
ビデオ編集する前に、動画と共に流れる音声の選択をしておきました。
音符のマークをクリックすると、
「音楽を追加」
というボタンが出てくるので、それをクリックします。
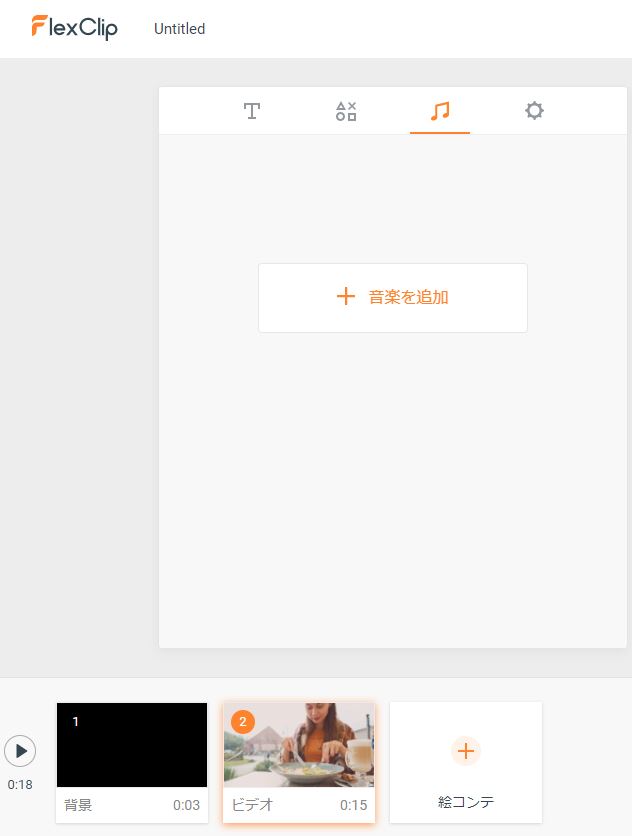
音楽についても、動画同様、カテゴリー別に音楽の候補がでてきます。
今回私は、
「ハッピー」
のカテゴリーから音楽を選びました。
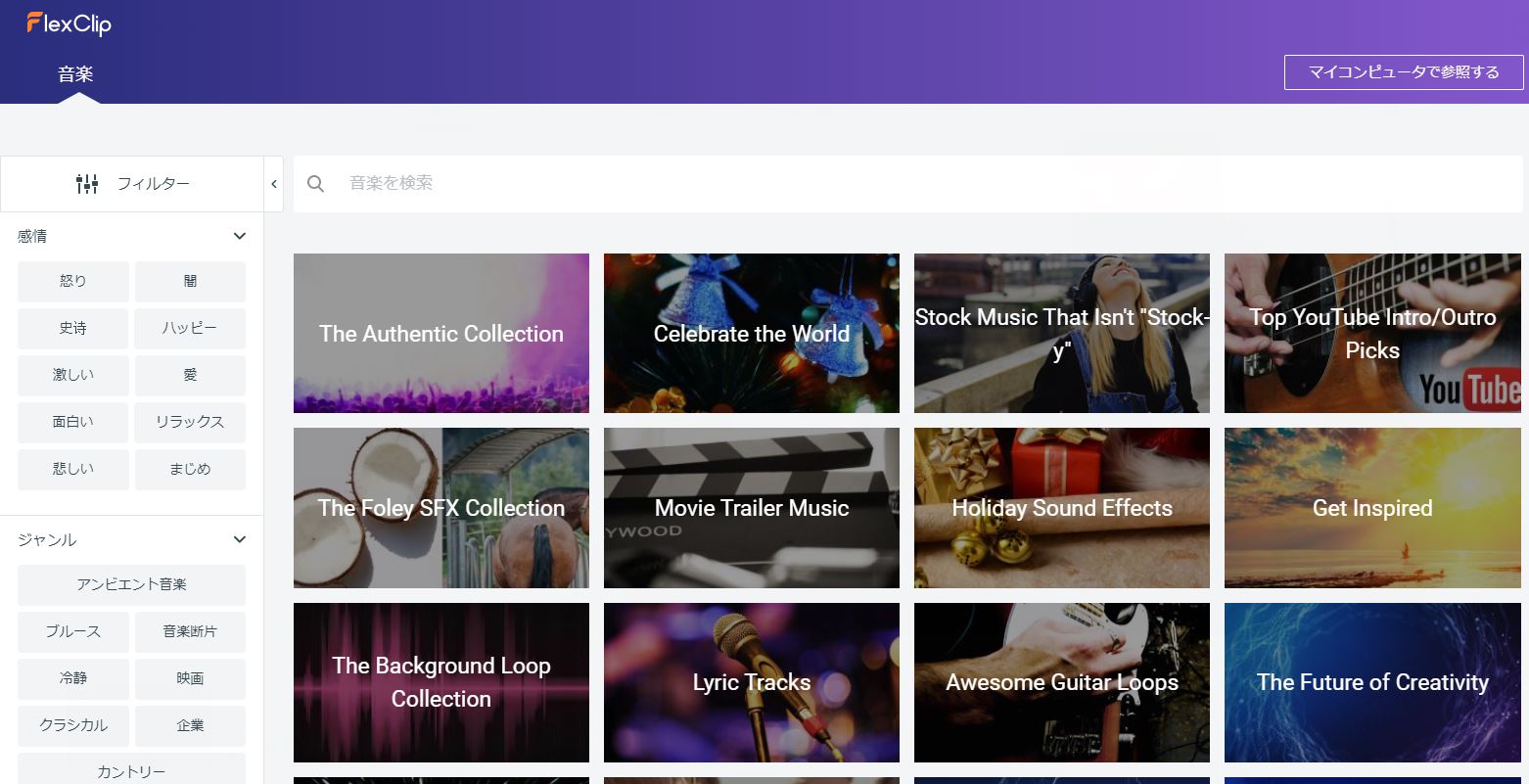
選んだ音楽を視聴できます。
音楽を選択すると、自動的に動画と合わせて音楽が流れることが確認できます。

次に、動画内にテキスト(文字)を表示したい場合、
「T」
と書かれた場所をクリックすると、
テキスト入力ができるようになります。
ご自身が表示したい文字列を入力します。
下記の画像に表示された文字列は、私が入力(編集)したものです↓
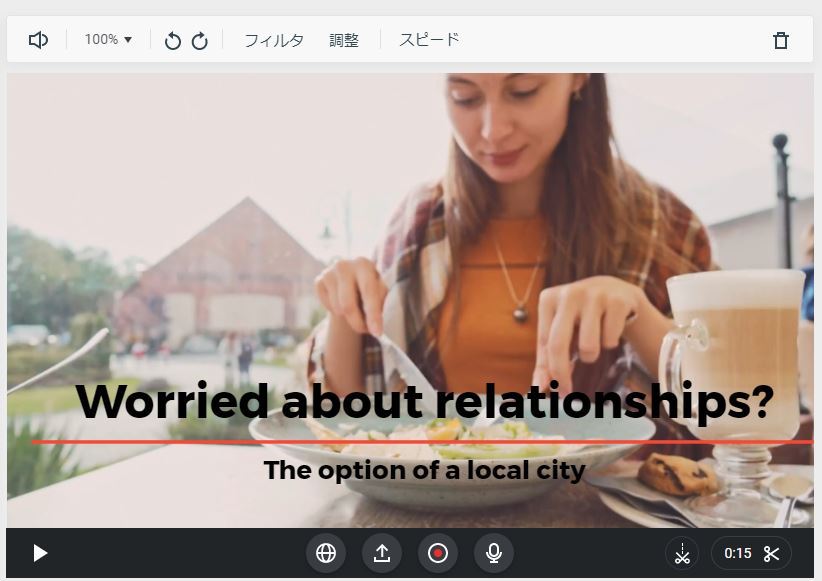
また、動画が進むにつれ、表示したいテキスト(文字列)を変えたい場合があると思います。
その場合、上記画像でいうところの右下に表示されている(左側の)ハサミマークをクリックします。
すると、動画を分割(スプリット)することができます。
「スプリットビデオ」
をクリックすると、動画が2つに分けられます。
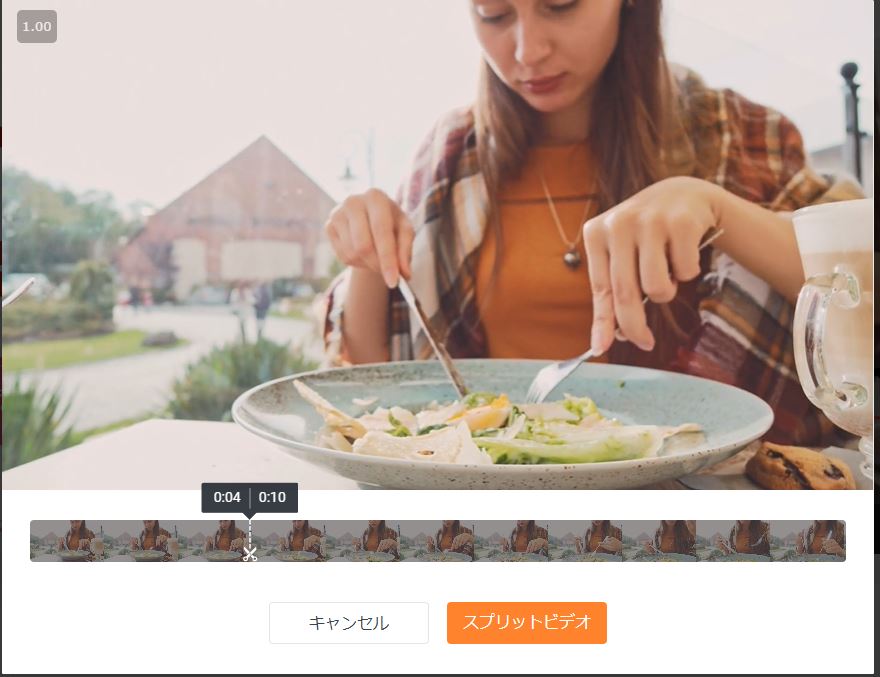
左下の編集画面をみると、動画が2つに分割されていることが確認できます。
分割することで、
表示したいテキスト(文字列)も、時間の経過とともに任意に変えることができます。
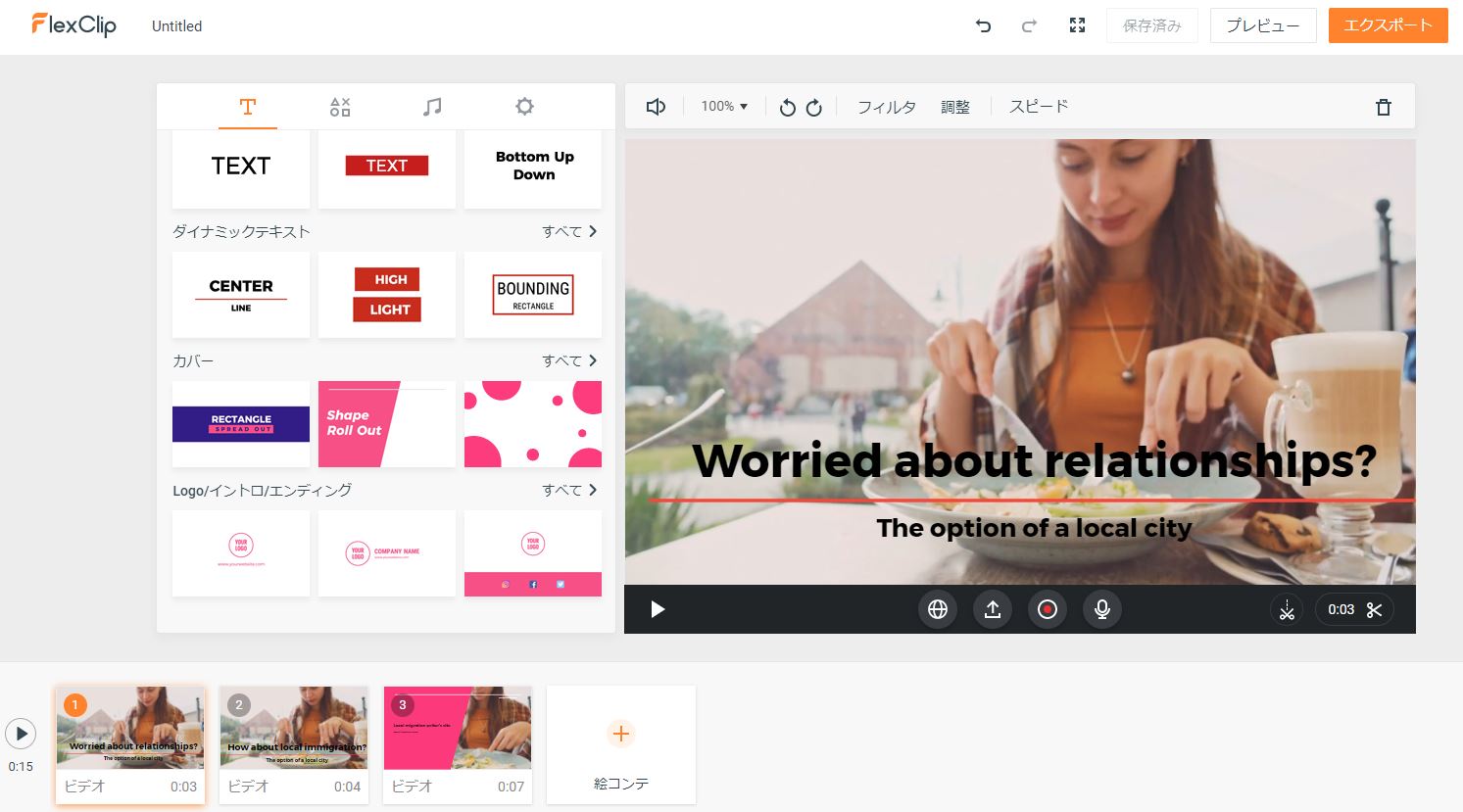
動画の編集を完了したら、ご自身のPCに作成した動画をダウンロードします。
「エクスポート」というボタンを押すとできます。
動画の解像度を選択します。
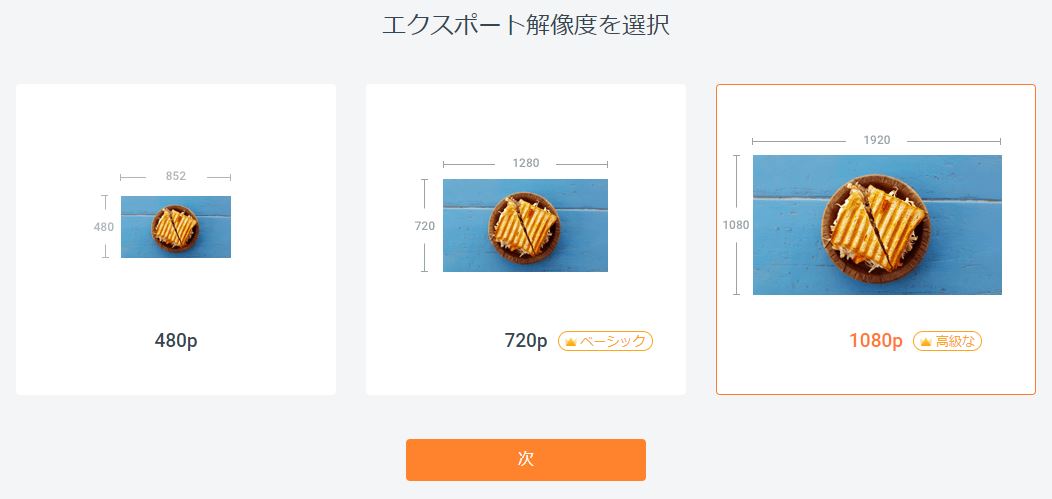
イントロとタイトルを設定できます
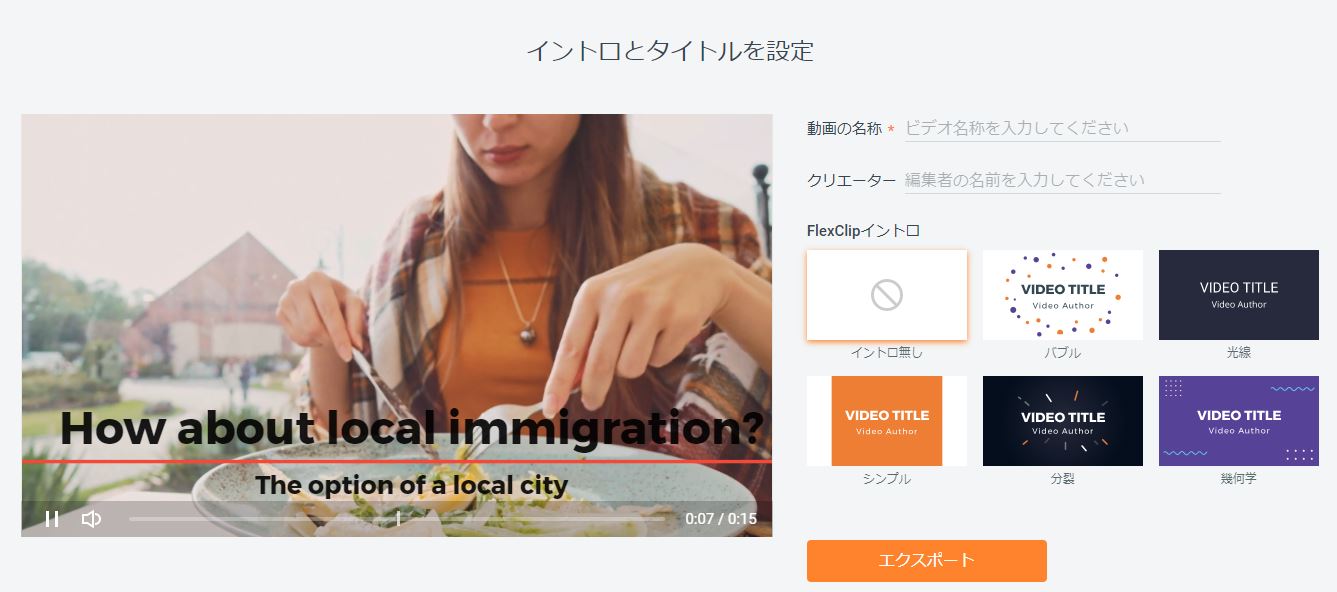
「エクスポート」
ボタンを押すと動画ファイルが生成され、ご自身のPCに保存されます。
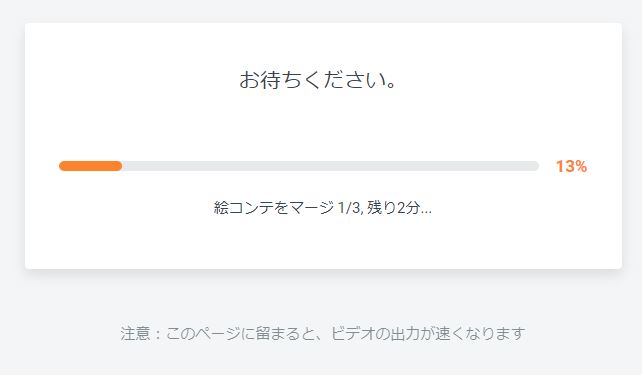
完了画面です。
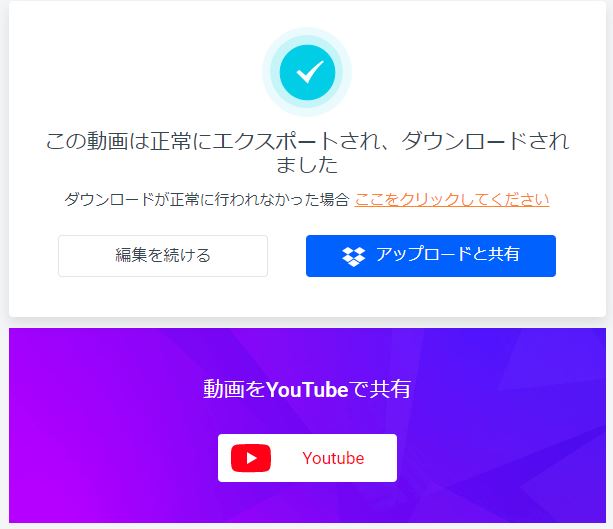
以上で、ご自身が選んだ動画と音楽の組み合わせで、動画を作ることができました。
慣れるまでは、
完全テンプレート化されたものを使った方が楽ですね。
まとめ:FlexClipは手軽にすぐ、かっこいいムービーを作るのに重宝
以上、FlexClipを使ってみた内容について書きました。
FlexClipの最大の利点は、素材がすでに大量に用意してあることでしょう。
業者に依頼して、何万円とか何十万円払って作ってもらうような、プロっぽいイメージの動画が、
既にテンプレート化されていたり、
素材として動画と音楽が用意されている点がありがたいです。
素材を見てみるとわかると思いますが、
あの質の動画素材って、個人のスマホで撮ったビデオでは作れないと思います。
かっこいいなーと感じるビデオを作る第一歩は、
やっぱり、もともとある素材を使わせてもらうのが手っ取り早いです。
私は、美的センスがあるわけでもなく、デザイナーでも何でもないので、
かっこいいイメージの動画を作る時にはFlexClipの素材は非常に重宝すること間違いなしです。
仕事で説明ビデオを作るときに活用するのでもいいし、
個人の趣味で、自分の子供向けにちょっと面白い動画を見せてあげようかなと使うのでもOK.
とにかく、手軽に即効できれいな動画が作れるのがありがたいツールです。
引き続き使わせていただきます。