
FonePaw「フォンパウ」という会社の担当者の方から連絡をいただきました。
FonePawさんが開発しているPC用アプリケーションの1つ、「スーパーメディア変換」の商品レビューをさせて頂きました。
レビュー依頼がきっかけで本商品を使わせて頂いたのですが、何気に個人的な利用で頻繁に使うことになりそうな製品であることが分かりました。
この「スーパーメディア変換」で出来ることとして、
- 音声・動画の編集やファイル形式変換
- ビデオのプレーヤー機能
- DVDリッピング
- ビデオダウンロード
などがあります。
私の場合、
- 動画や音声の教材を、PCからスマホへ移動するために、ファイル容量のダウンサイズ
- ビデオカメラで撮った子供の映像をファイル変換や解像度変更し、スマホからLINEやKakaoTalkで、遠く離れているおじいさん、おばあさんに送信
のような用途でよく使いそうです。
今回は、
- 「スーパーメディア変換」のインストール方法
- 「スーパーメディア変換」の各種機能を触った内容
- 動画ファイルのダウンロード、ファイル変換を試した結果
について、記録をしておきます。
スポンサーリンク
目次
「スーパーメディア変換」のダウンロード・インストール手順
スーパーメディア変換をダウンロードし、インストールした手順をひとつずつ書いていきます。
細かなところで「ここではどうするんだろう?」ということもあると思いますので、細かく一つずつ、行った手順を記録しておきます。
まず、スーパーメディア変換のダウンロードができるサイトに移動します。
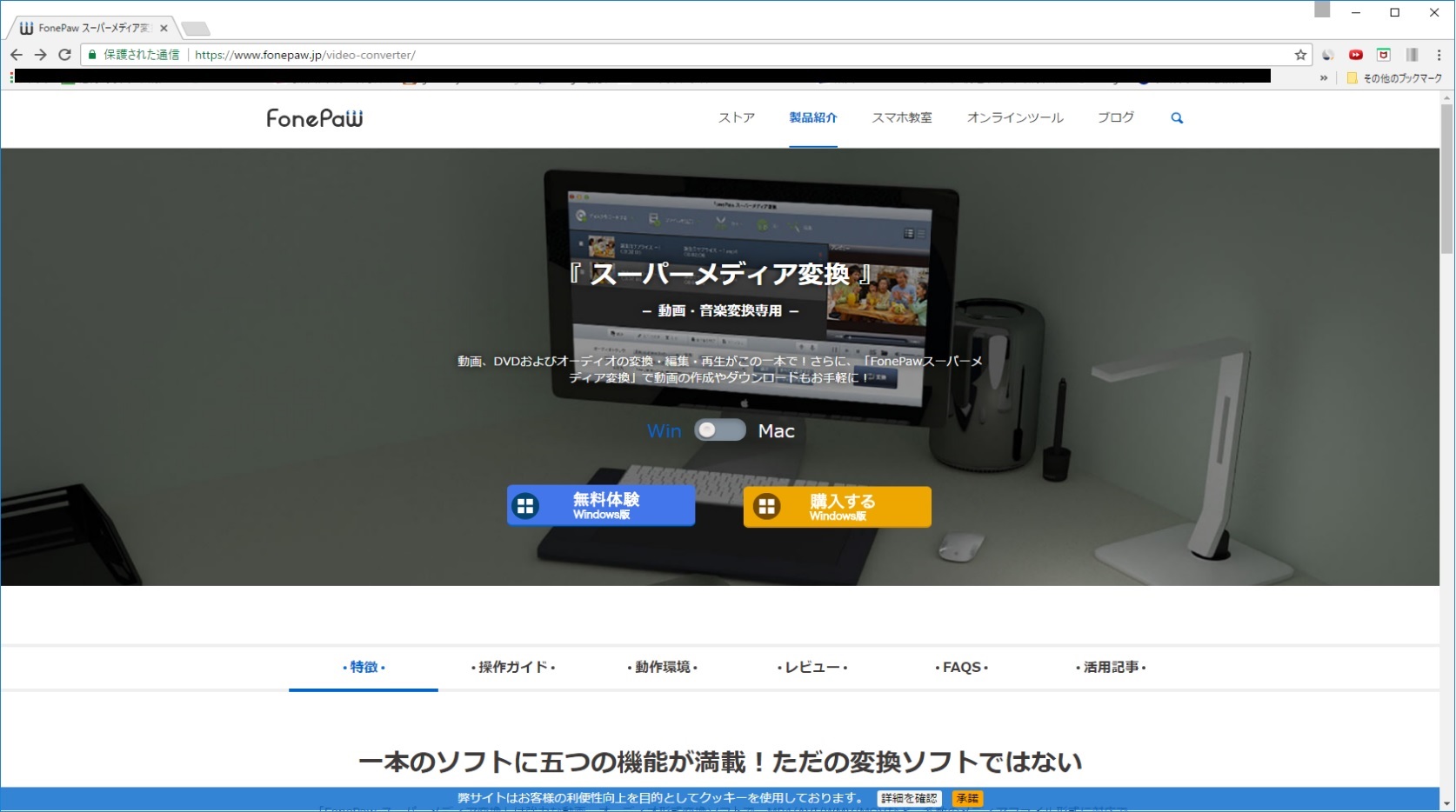
私の場合、Windows PC を使っているので Windows の方に チェックを入れておいて、
「無料体験版 Windows 版」
をクリックしました。 Mac を使ってる方はもちろん Mac の方にチェックをして 「無料体験版」をクリックします。
FonePaw「スーパーメディア変換」のダウンロードリンク
- Windows版は、こちらから
- Mac版は、こちらから
私のブラウザの場合、左下に「ダウンロードを続けますか?」という表示が出てきました。
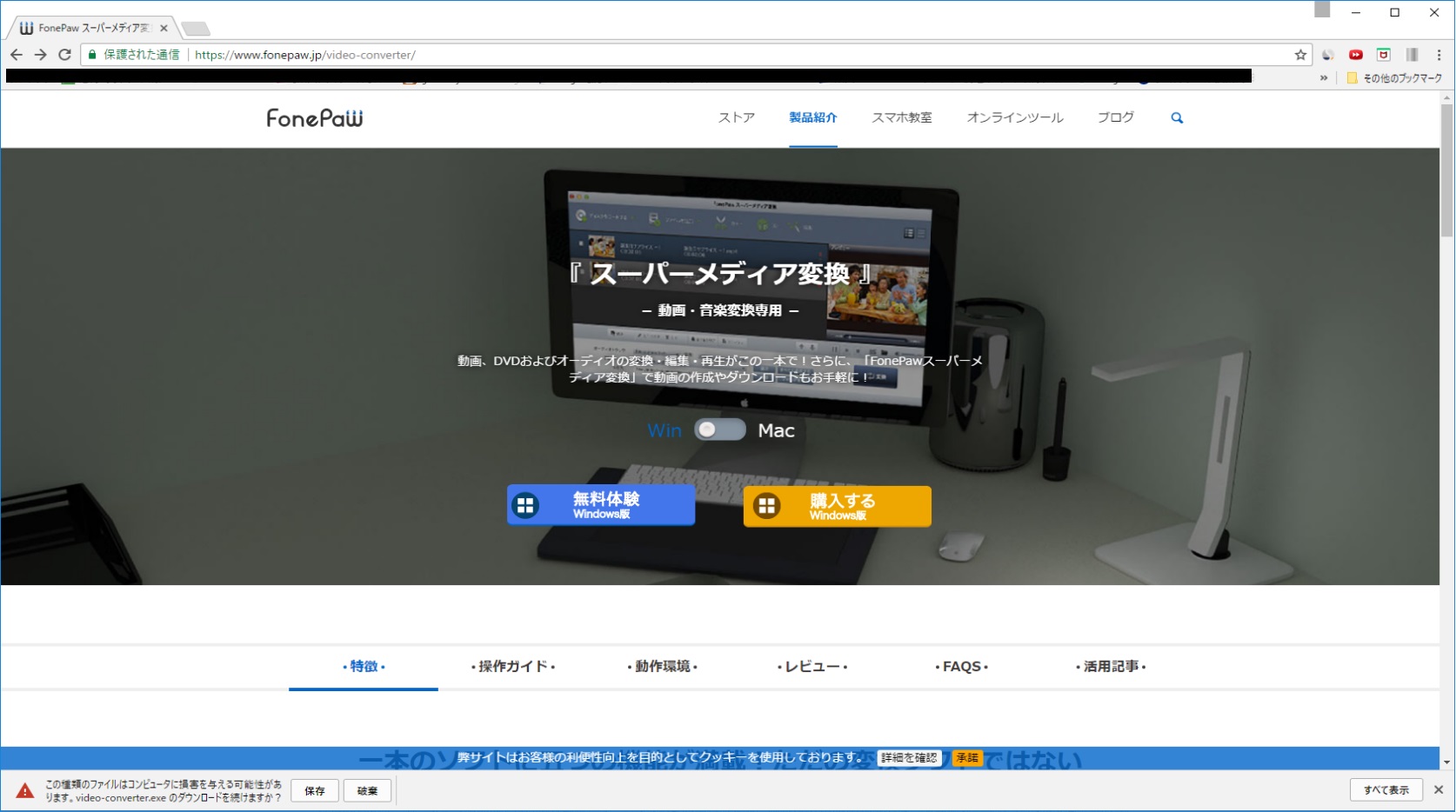
「保存」をクリックします。
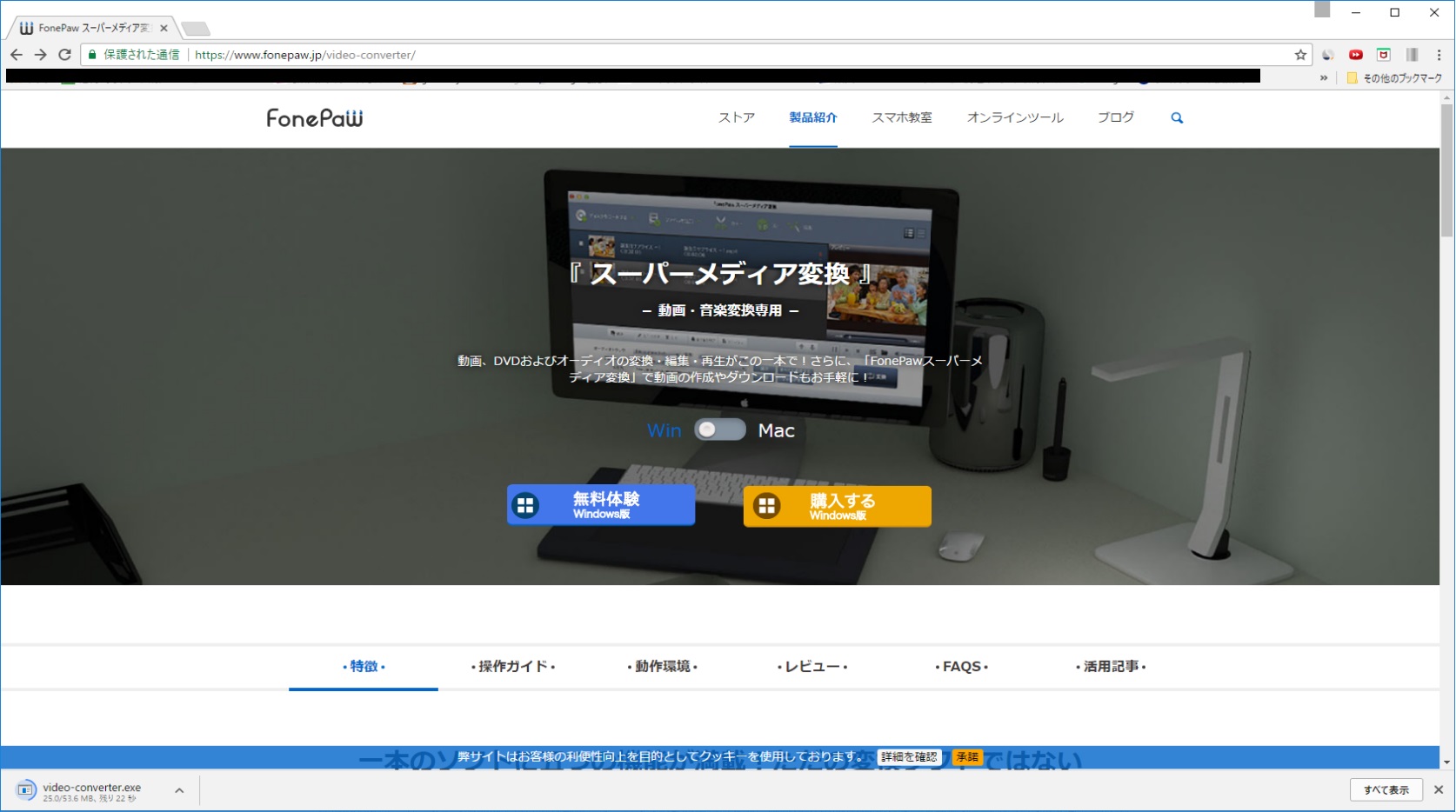
EXE ファイルがダウンロードされます。
Windows PC 上にvideo converterというファイルが保存されました。
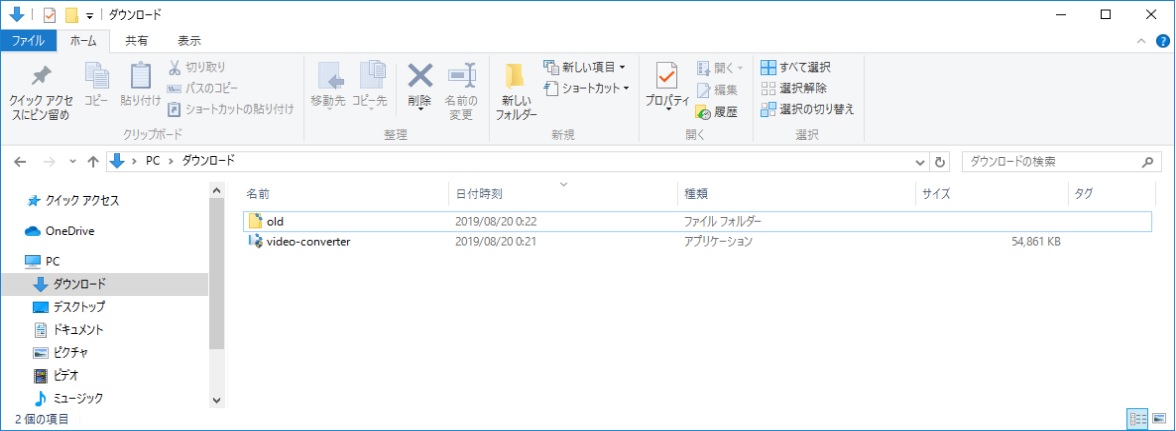
このファイルをダブルクリックするとインストールが始まります。
インストールする言語の選択が出てきます。
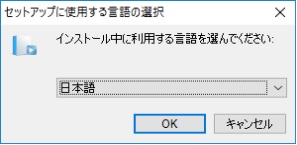
セットアップウィザードの開始画面を「次へ」
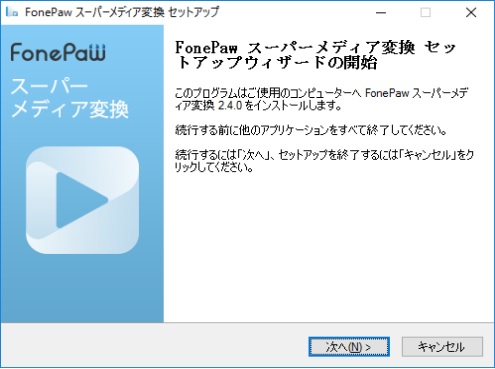
使用許諾契約書の「同意」を確認します。 ライセンスシェアソフトであることを確認し「次へ」を押します。
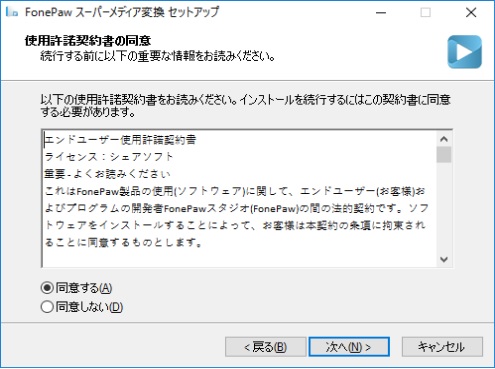
インストール先の指定は私の場合、そのまま変更せずに「次へ」
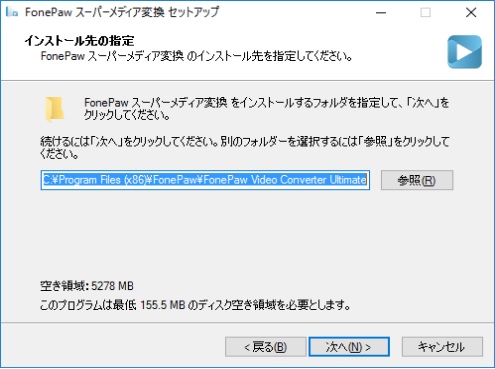
追加タスクの選択。私の場合「デスクトップ上にアイコンの作成はしない」「クイック起動アイコンも作成しない」 ため、チェックを外して「次へ」をクリックしました。
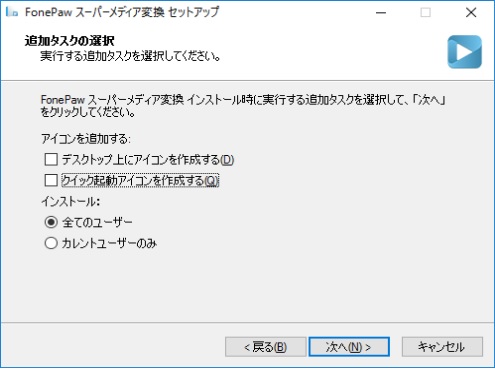
インストール準備が完了の画面。「インストール」を押してインストールが始まります。
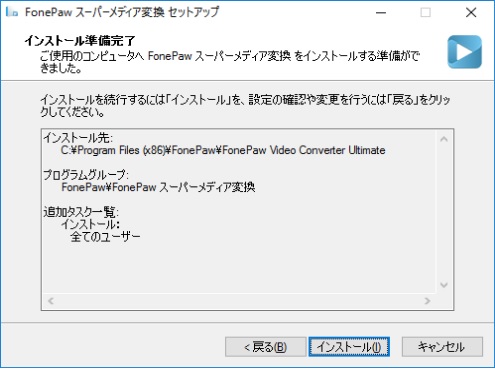
私の PC では30秒でインストールが完了しました。
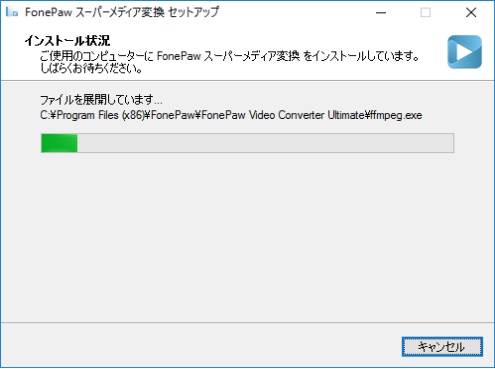
スーパーメディア変換のセットアップウィザードの完了画面が出たら「完了」を押して、インストールが終わりです。
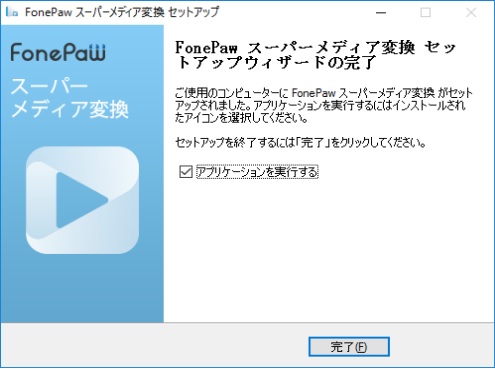
引き続き、ブラウザが立ち上がり無料版ではないライセンス購入の紹介の画面が出てきます。
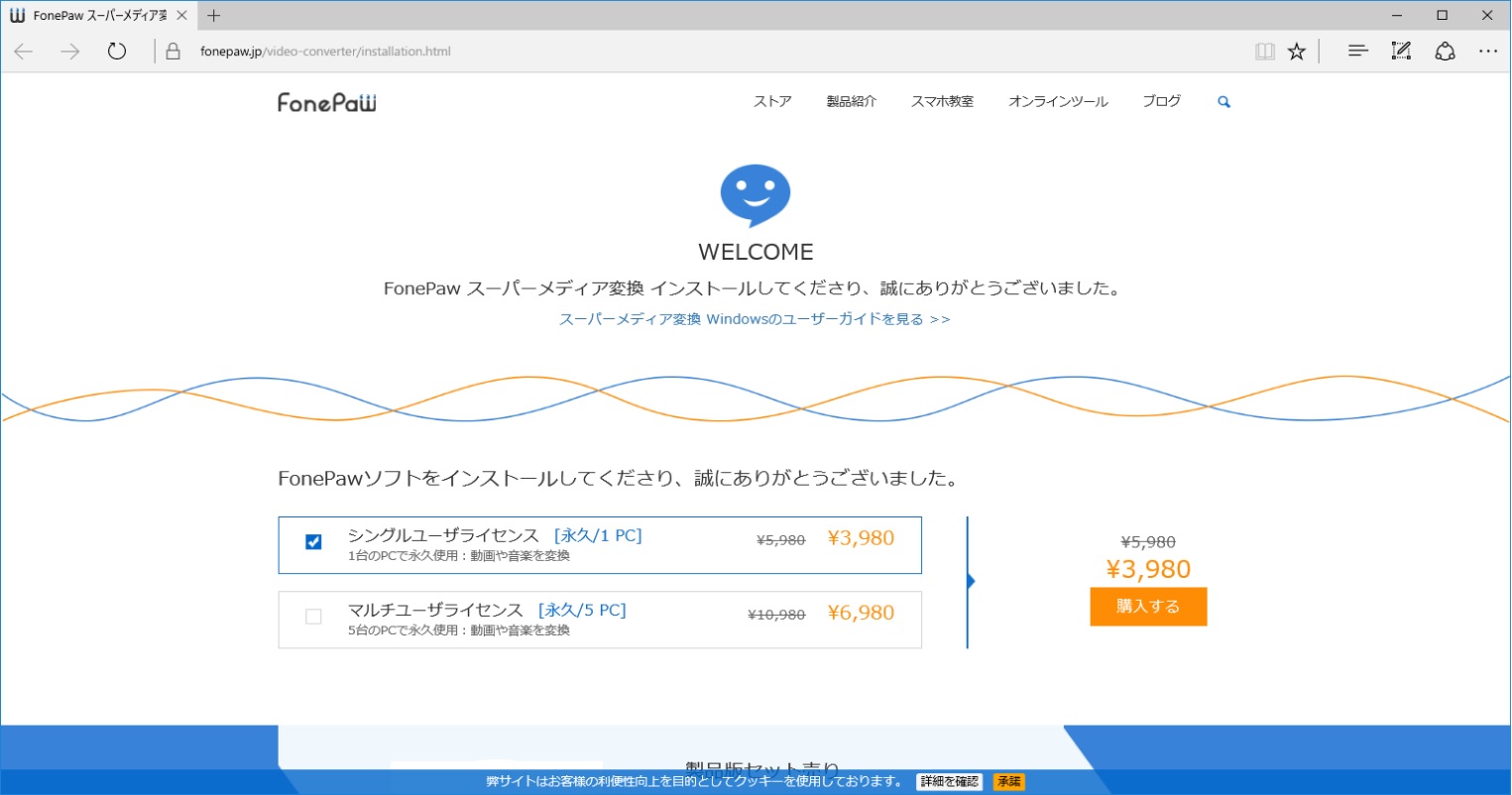
ここでは一旦、このブラウザを落としました。
次に、スーパーメディア変換のメールアドレスと登録コードの入力画面が出てきます。
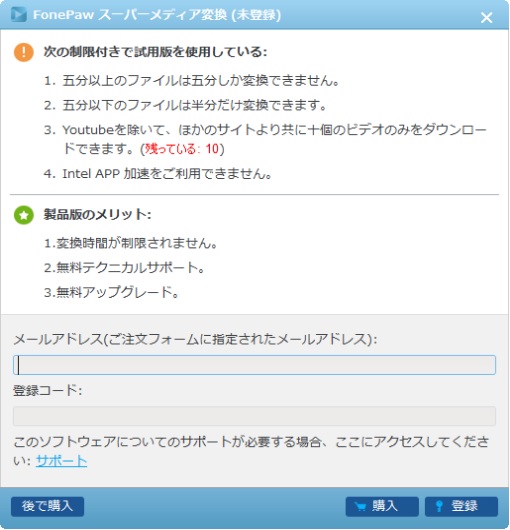
無料体験版トライアル版を利用する場合は、「後で購入」を押して 登録しない状態でお試しをすることはできます。
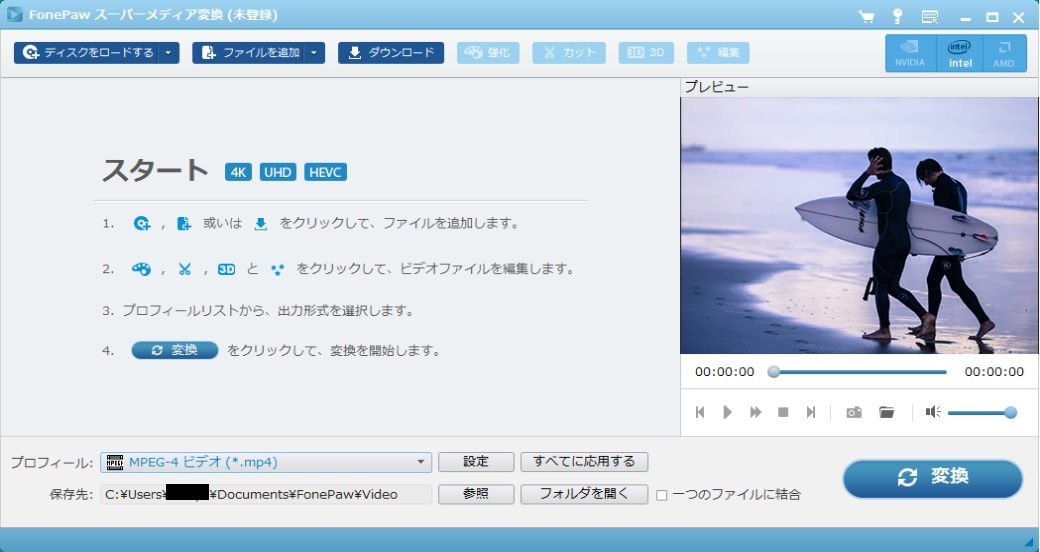
ただし、
- 動画は5分以上のファイルは5分しか変換できない
- 5分以下のファイルは半分だけしか変換できない
- ビデオのダウンロードは10回しかできない
などの制約があります。
でも、お試しだけであれば、まずは未登録の状態でやれば良いでしょう。
私の場合、今回、FonePawさんからライセンスコードをあらかじめ頂いていました。なので、メールアドレスと登録コードを入力しました。
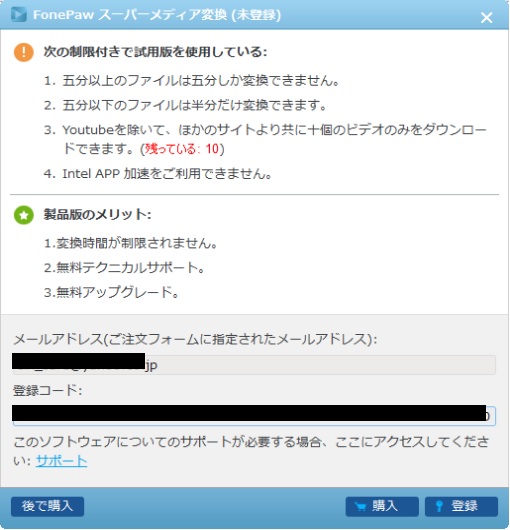
「登録ボタン」を押して「成功」という画面が出てきます。
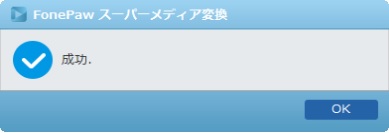
ブラウザ上でも「登録成功」という画面が出ます。
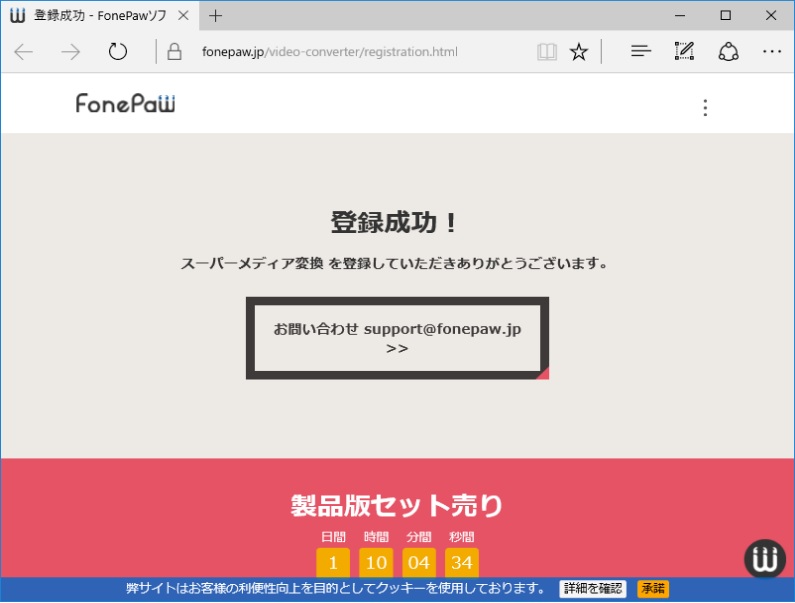
以上でインストールが終わりました。
「スーパーメディア変換」の機能を順番に使って、動画をダウンロードしてみた
次に、スーパーメディア変換を実際に使ってみました。
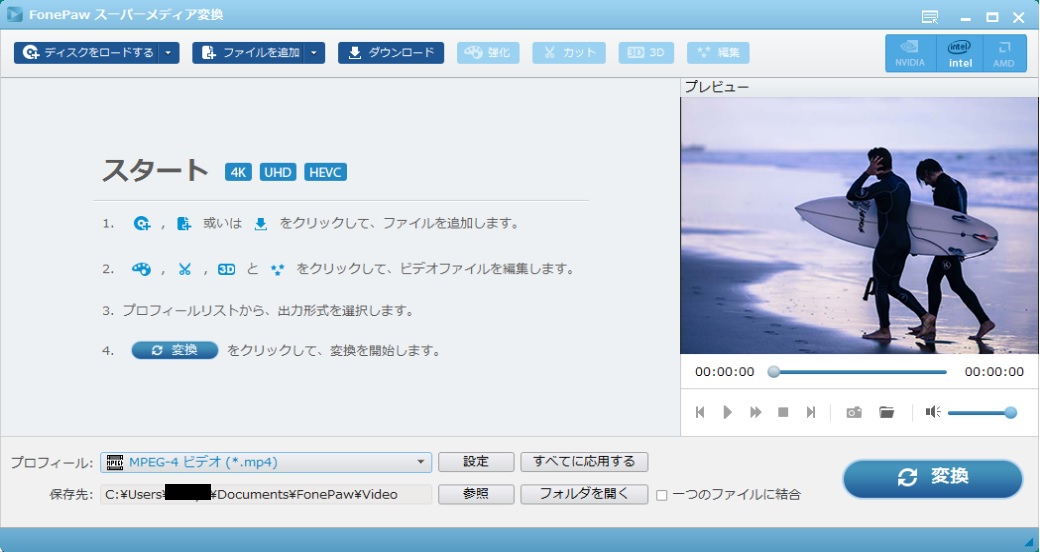
メイン画面の左下、プロフィールの右側のボタンを押すと、
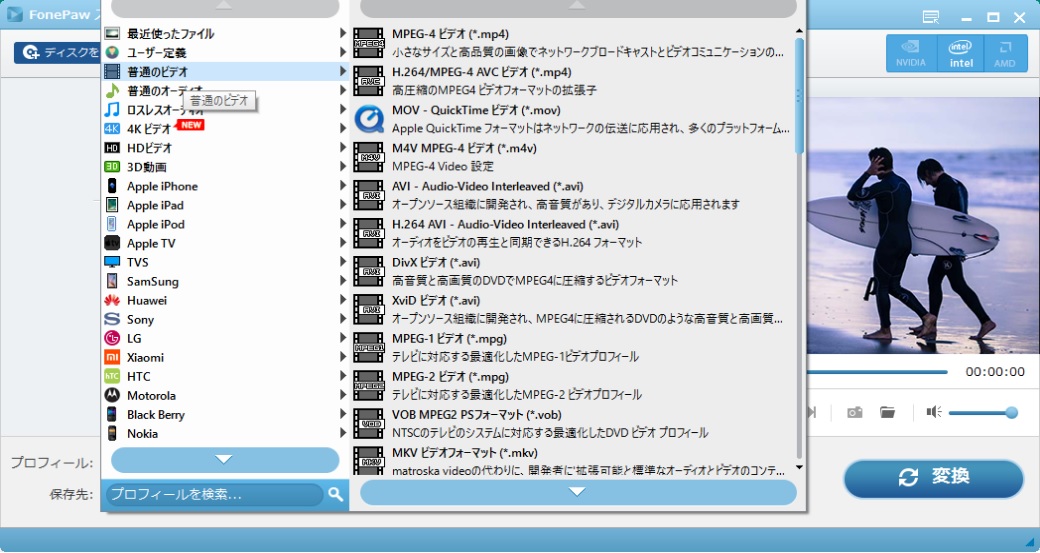
変換したいビデオの形式、オーディオのファイル形式を選択できます。
各メーカのスマホ(アップル、ファーウェイ、サムスン、ソニー、LG などなど)に最適な動画形式、音声形式に変換する選択肢も出てきます。
私の場合は、「普通のビデオ」でmpeg 4を選択しました。
さらに右の「設定」ボタンを押すと、変換したいビデオ(音声)の解像度、ビットレート、フレームレート、サンプルレートが設定できます。ファイル変換後のファイルサイズに影響する設定ができます。
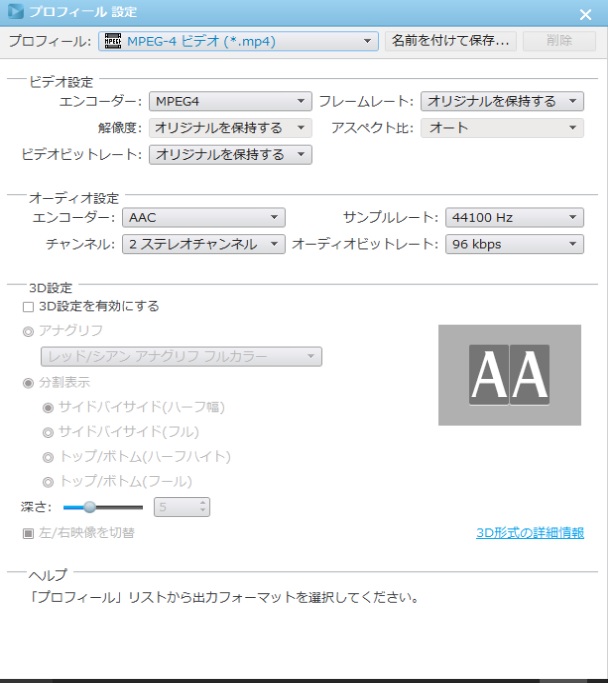
解像度設定↓
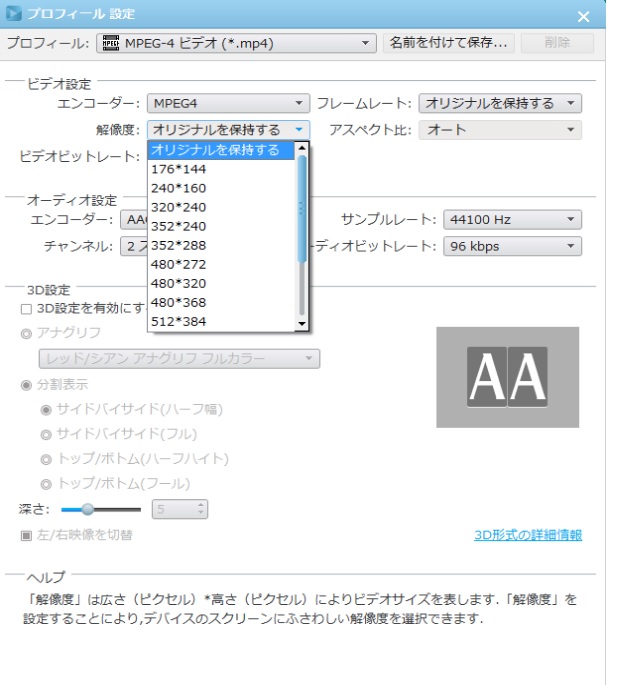
オーディオのビットレート設定↓
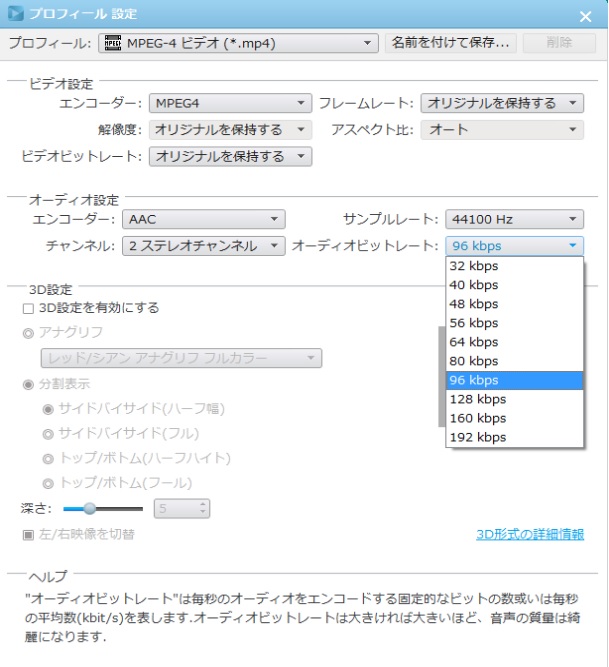
「スマホにファイルを移動するときは、データサイズを小さくしたい」
時には、重宝する設定です。
Youtube動画のダウンロード
今回私は、YouTube の動画をダウンロードする方法を試してみました。
注意:
違法アップロードされたYoutube動画はダウンロードしないように注意した方がよいです。
本記事では、音楽レーベルの公式動画をピックアップしてダウンロードしています。
YouTube動画のダウンロードには著作権の問題が絡みます。ただし、私的利用のための複製(ダウンロード)は著作権の特別な例外として認められています。法律違反となるのは以下の2つの行為です。
1.ダウンロードしたものをさらに再配布すること
2.著作権を侵害したアップロード動画をダウンロードすること
引用元:https://allabout.co.jp/gm/gc/475771/
スーパーメディア変換のメイン画面上側の「ダウンロード」をクリックすると、URL を入れるところが出てきます。
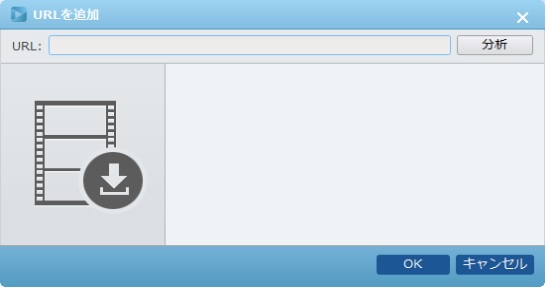
そこに YouTube の URL を入れます。
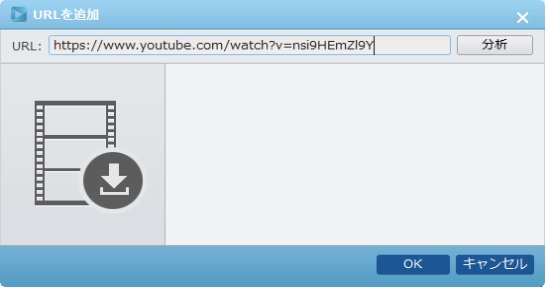
OKを押すと下記の画面がでます
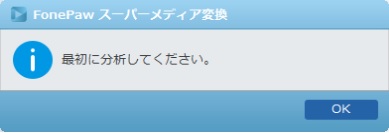
「分析」を先にやる必要があります。
1つ目に入れた URL は 「分析」ボタンを押したら、
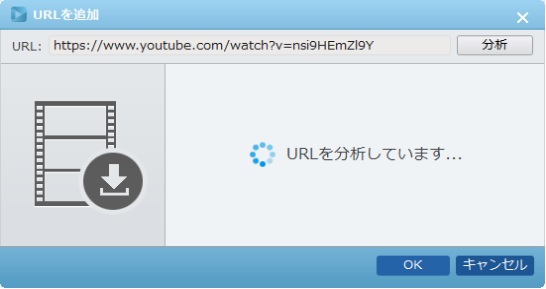
「失敗」という画面が出ました。
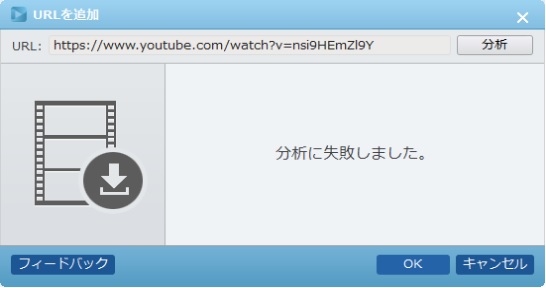
おそらく、ダウンロードができない、プロテクトされた YouTube の動画だったのでしょうか。
もう1つ、別のYoutube動画を試してみました。
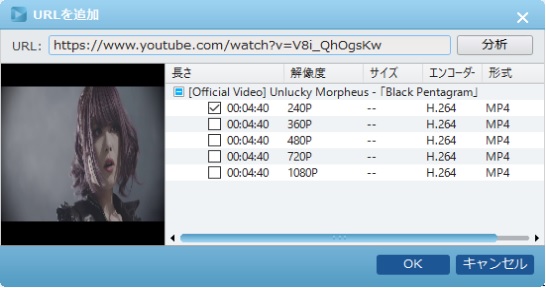
分析結果が20秒で出ました。4分の動画です。
ダウンロードが出来る状態となりました。
OKボタンを押して、ダウンロードが始まります。

今回この動画は4分でダウンロードが完了しました。
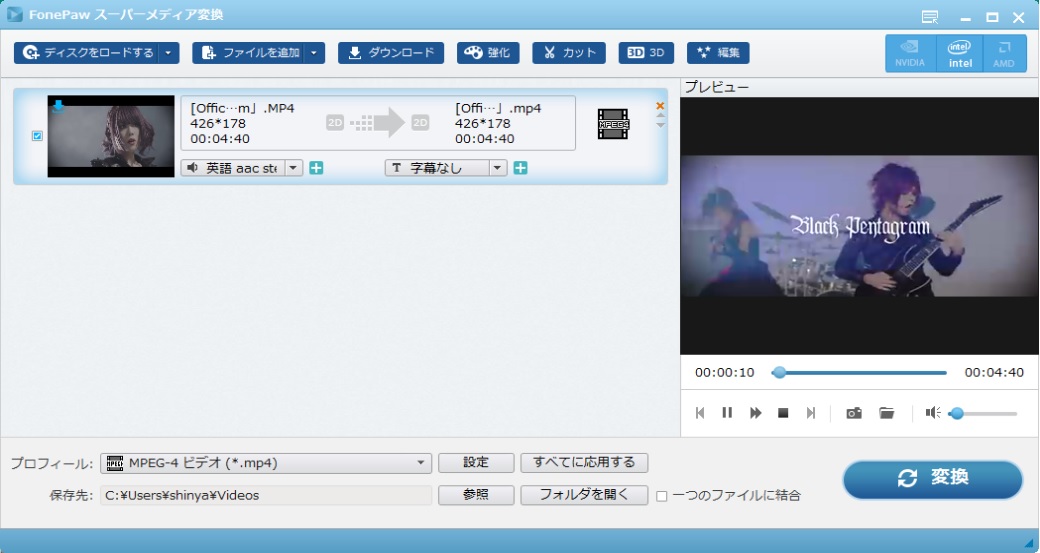
変換完了後、右側のプレビュー画面で、動画の「強化」「カット」「編集」ができるようになっています。
また、「スーパーメディア変換」上で、ダウンロードされたビデオを見ることも出来ます。
まずここでは早速、右下の「変換」というボタンを押して、PCに動画をダウンロードするところまでを行います。
自分のPCへのダウンロード中の画面↓
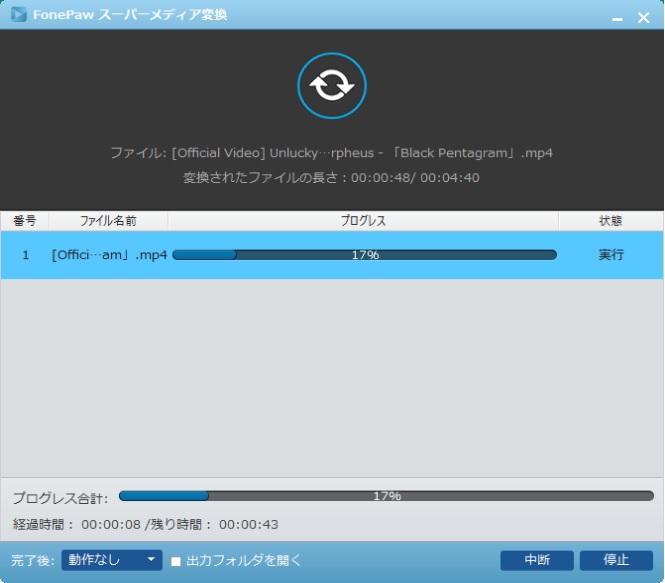
ダウンロード完了↓
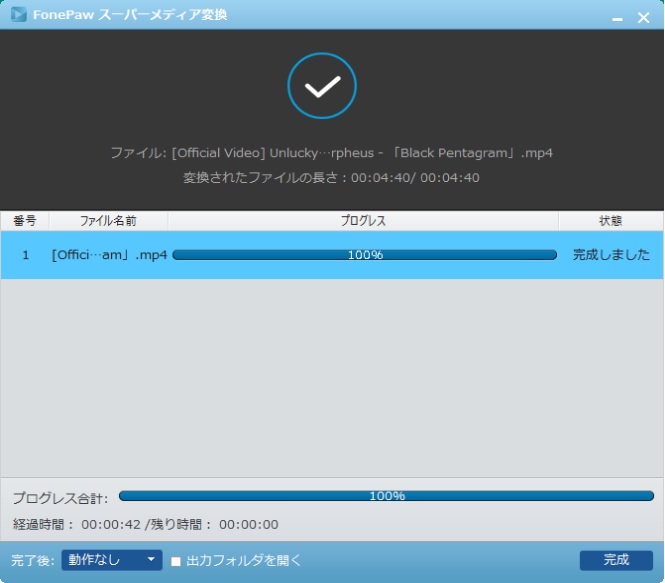
以上で、無事に自分の PC に動画が保存されました。
ちなみに、動画ではなく音声ファイルも変換できます。普通のオーディオから「mp3」を選んでみました。
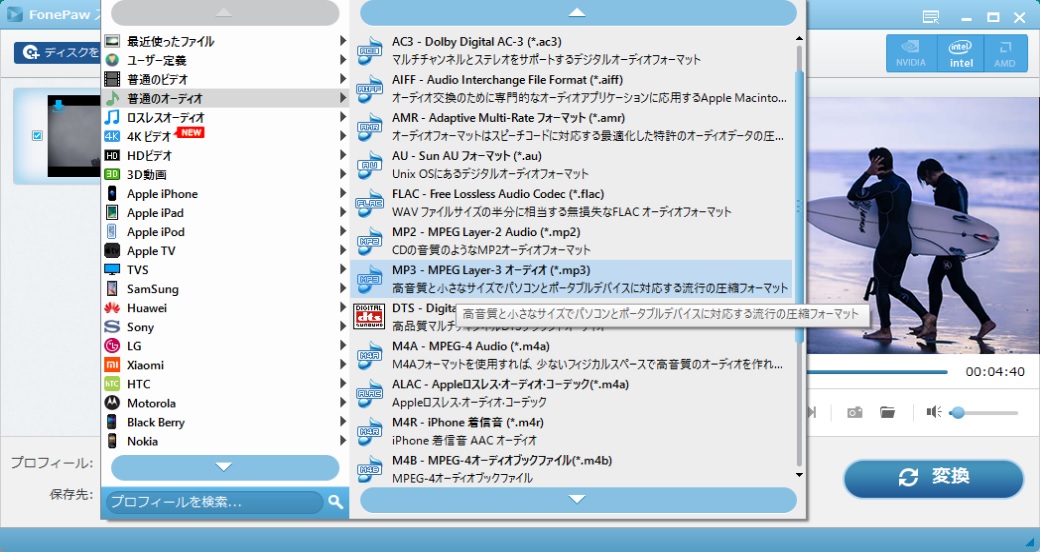
先ほどの YouTube の動画を音声ファイル mp3に変換しました。
変換中の画面の下の方に、残り時間も表示されます。これは非常に便利ですね。あとどれくらい待てばよいのか?の目安になるので、ユーザーはストレスがたまらないですね♪
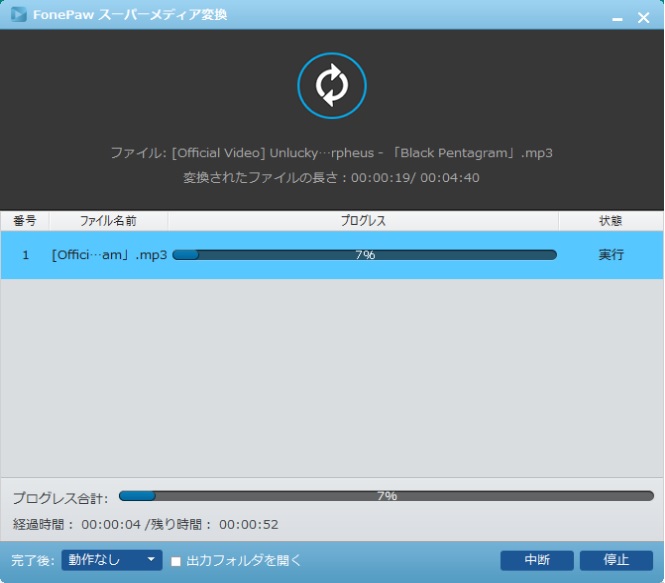
こちらも無事にできました↓
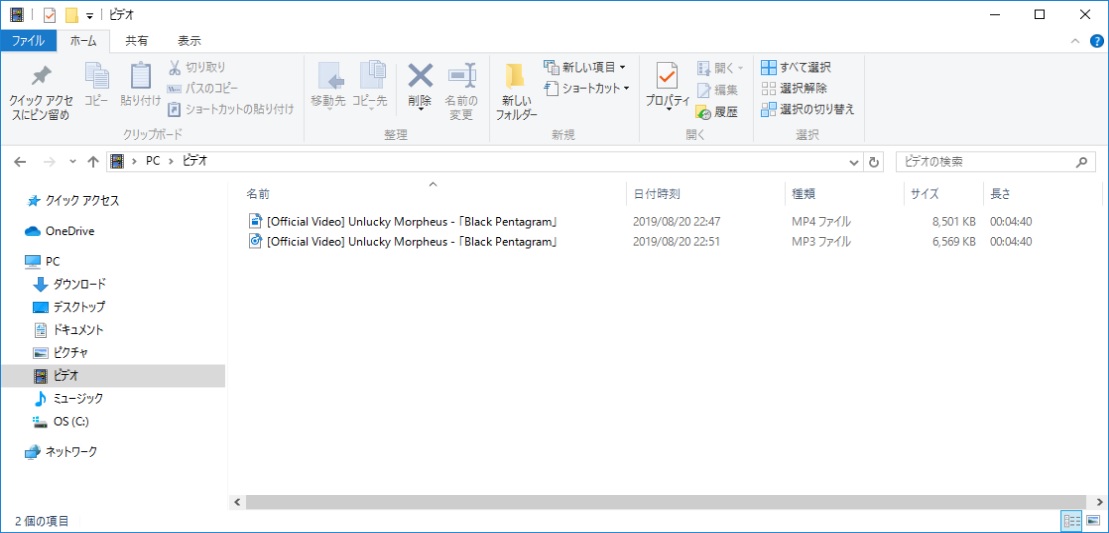
スーパーメディア変換の付加機能
スーパーメディア変換は、動画をダウンロードしたり、ファイル形式を変換するだけではありません。
カット機能によって、保存したい動画だけを切り取ることができたり、
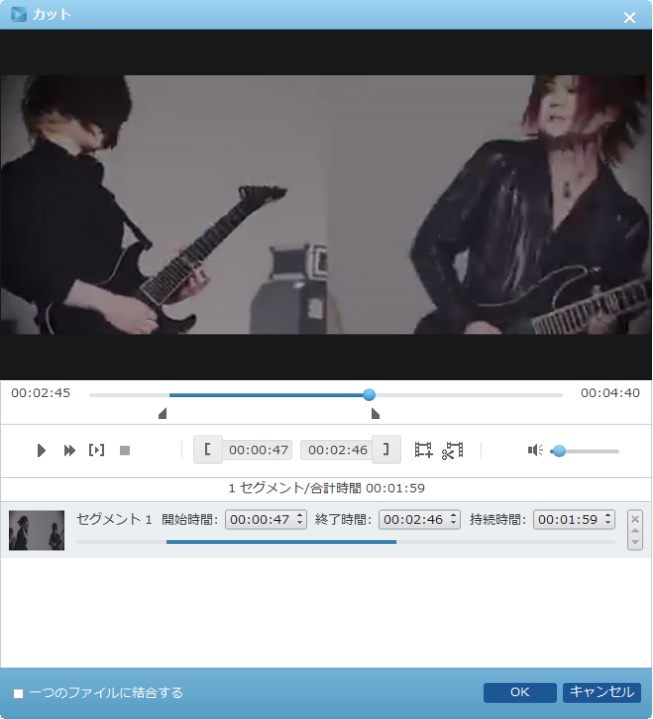
「強化」ボタンを押すと画像を高解像度に変換できたり、

「効果」では、輝度、コントラスト、飽和度、色相を変えることができます。
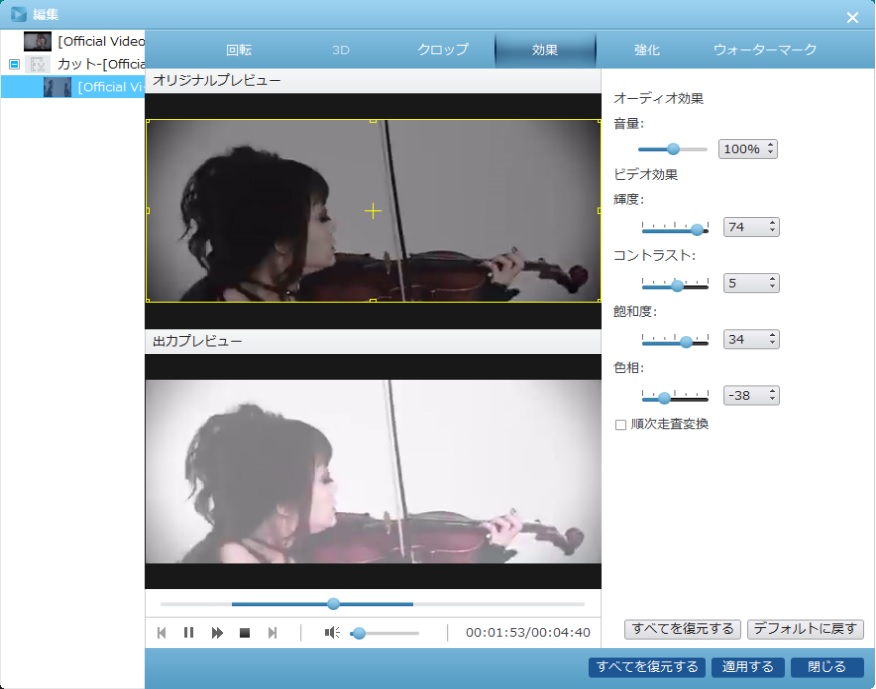
通常、YouTubeなど、ネットからダウンロードしたような動画に対して、このような加工の操作をすることはないかもしれません。
でも今後、自分の情報発信で、自分が撮った動画を加工、編集する時には大いに活用できそうです。
スポンサーリンク
まとめ
FonePaw「フォンパウ」のスーパーメディア変換は、
- インターネット上の動画のダウンロード
- ファイル形式の変換
- ビデオカメラで撮った動画の編集
- スマホに動画や音声を入れるためにサイズを小さくする
- 自分が撮った動画をネットにアップする前に加工
など、5Gの時代、動画の時代になりつつある今、活用する場面が多くなりそうです。
動画の変換時間が表示され、ストレス少なく使うことが出来ます。
私は、ツールのお試しどころか、今後、頻繁に「スーパーメディア変換」にお世話になること間違いなしです。
FonePawの担当者の方から、本ツールを使う機会を与えていただけて感謝しています。
P.S.
FonePaw「スーパーメディア変換」の関連記事は、こちら