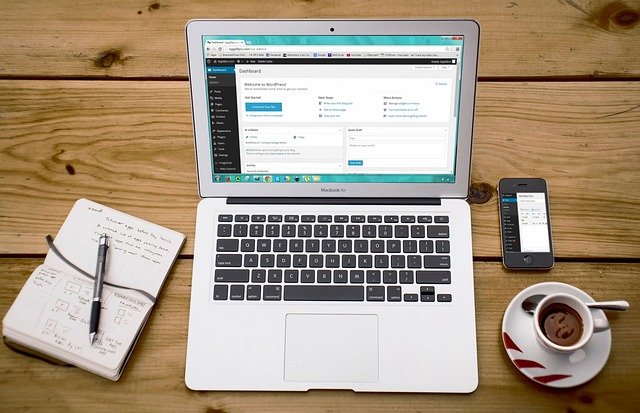
「自分のブログを作ってみたいけど開設するのが面倒だな~」
「WordPressのインストールって難しいんでしょ?」
「テーマっていうのも、どこからどうやってインストールすればいいの?」
とか、ブログを作る段階で、超高いハードルを感じている方もいると思います。
私もその1人でした。5年前に初めてブログを作ったときは、何をしてよいか分からず、何日も掛けてWordPressブログを立ち上げた思い出があります。
でも、今は簡単に作れる方法があるんですよね。
ロリポップでサーバー契約をして、WordPressブログを立ち上げる方法です。
「そうは言っても、大変なんでしょ?」
と抵抗を感じている方向けにこの記事を書きました。
私が実際にロリポップで、
- サーバ契約
- 独自ドメインの取得
- WordPressの同時インストール
- テーマの同時インストール
を行った手順を事細かに記録しました。
私にとって、今回が6個目のブログ開設ですがロリポップで開設したのは初めてです。私自身も忘れてしまわないためにも、手順を1から10まで、1つずつ書き残しておきました。
あなたのPCの画面左側に本記事を置いて、画面右側はご自身のロリポップの申し込み画面を表示して手続きを順番に進めると便利です。
ロリポップの申し込み画面は、下記から入れます↓
目次
ロリポップでブログを作るのが超おススメと思う理由
(すでにロリポップを契約してブログを立ち上げることを決めている方は、本章を飛ばして結構です。次の章「ロリポップでサーバー契約してWordPressとテーマをインストールするまでの手順」に進んでください)
ロリポップで WordPress ブログを作るのがなぜよいのか?
3つ理由があります。
- 1つ目は、金銭的なメリット
- 2つ目は、ブログを立ち上げるのが簡単
- 3つ目は、ブログ立ち上げ後の運営も有利
1つ目: 金銭的なメリット
料金が安いこと。
私は今回ロリポップで、月額換算にして月550円のプラン(ハイスピードプラン)に入りました。36か月(3年)で19,800円です。また、独自ドメインの料金も毎年無料。(通常は年に1000円程度掛かるものも無料)
これって、実は超安いんですよね。
視覚で分かるように、料金の比較を図示します↓
【サーバ代金比較(月額換算)】
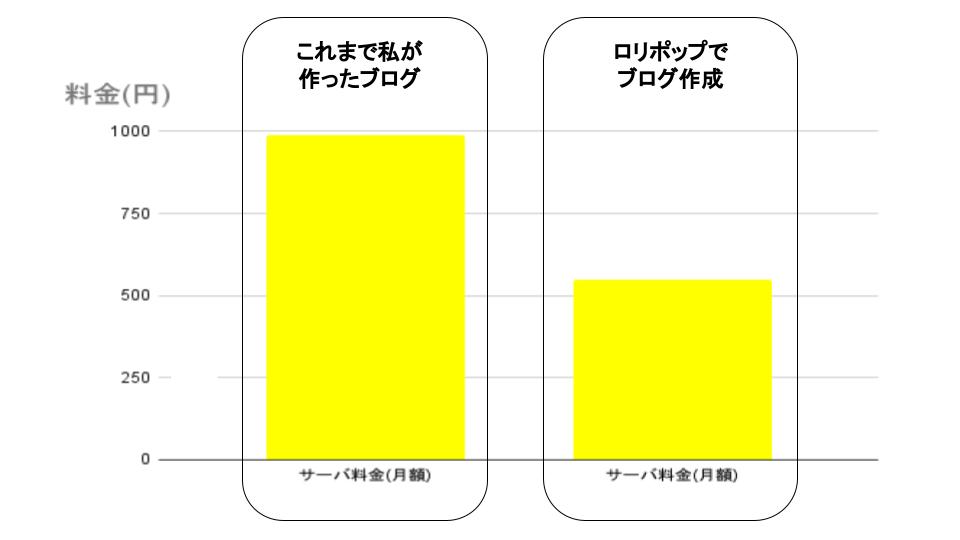
【独自ドメイン代金比較(年間)】
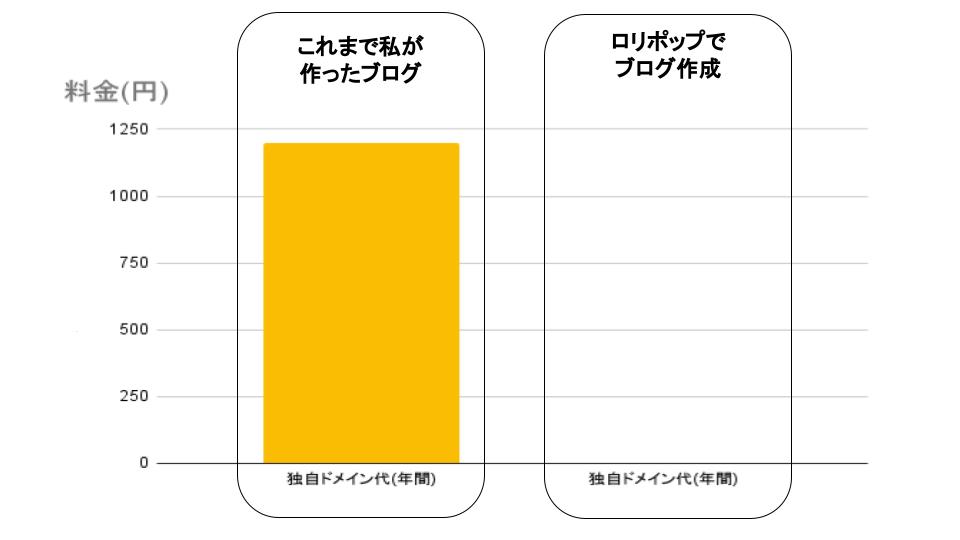
私がこれまで契約してきたサーバ(〇ックスサーバー)は、月額換算で990円です。36か月(3年)で35,640円です。本当に契約しての話ですから、金額のインパクトは実感できています。私の支払い履歴を載せておきますね↓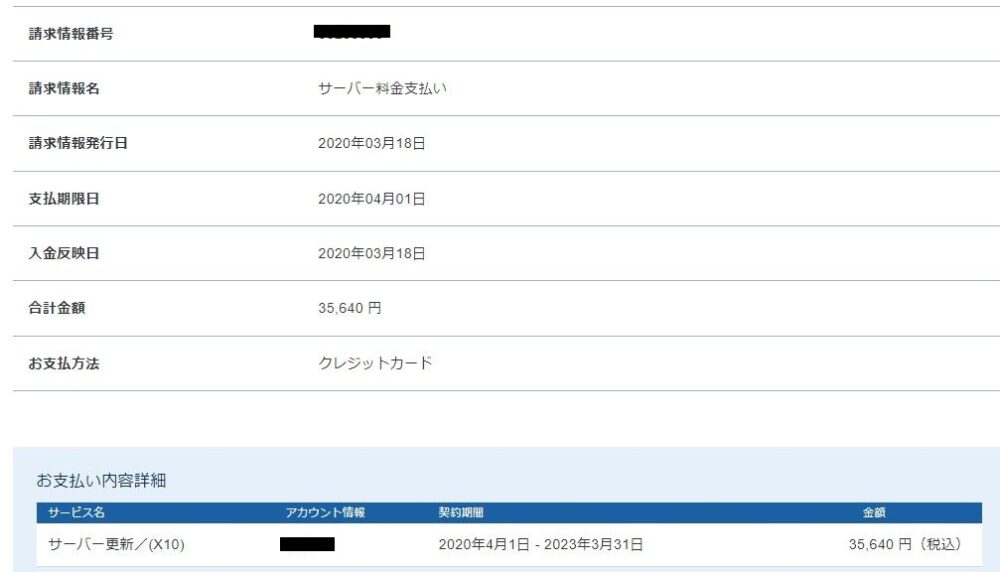
3年間のサーバ代金だけの差額を見ると、
「これまで私が契約してきたサーバ代金」 – 「今回契約したロリポップのサーバ代金」
= 35,640円 – 19,800円 = 15,840円
圧倒的な料金メリットです。
ブログ運営って、長期的なものになりますよね。2回契約更新し、9年間契約した場合は、
15,840円 × 3回契約(9年分) = 47,520円
の差が出ます。時給1000円のアルバイトだったら、47時間も働かないと稼げない金額差。
ロリポップのプラン別の料金については、次の章でも説明しています。
2つ目: ブログを立ち上げるのが簡単
ブログの立ち上げが簡単にできること。
- ロリポップのサーバ契約と同時に独自ドメインが作れる
- WordPressを自動インストールできる
- WordPressインストール後に入れないといけないテーマも一緒にインストール。(Cocoonっていう名前のテーマが即インストール)
ようは、ブログ記事を作る時にやらないといけない作業が超カンタンにできるっていうことです。
図で示すと下記です。
左側が、私が過去にブログを作ったときに行った作業工程。4つの作業を別々にしました。
右側が、ロリポップでブログを作ったケース。一気に4つの作業が出来てしまいます。
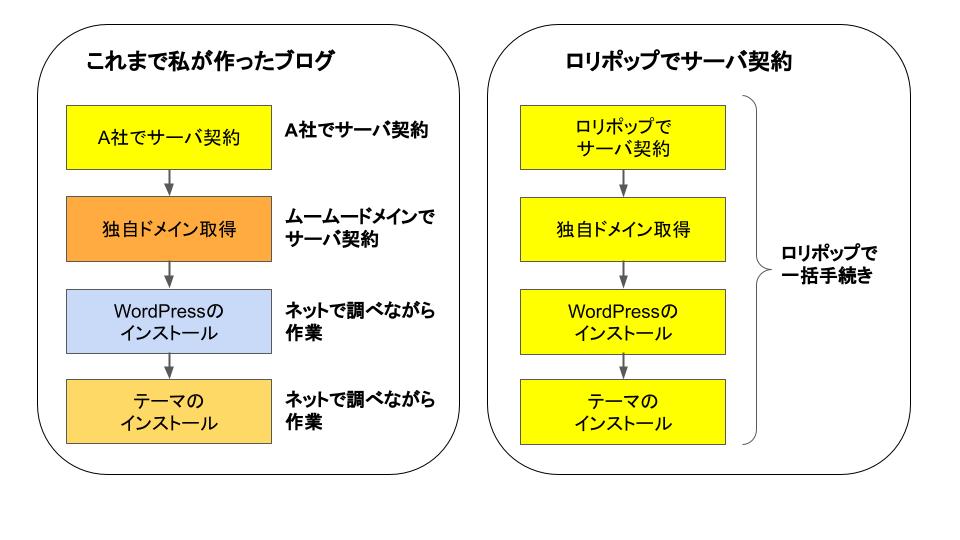
3つ目: ブログ立ち上げ後の運営も有利
ブログ運営上も有利という点。これは2つあります。
1つは、ハイスピードプランのサーバのスピードが速い点。アクセスを多く集めたいブログを運営するには速いに越したことはありません。遅くて困ることはあるけれど、速くて困ることはありません。だったら、速いサーバを選んだ方がいいって話です。
もう1つは、定期的に実施する更新手続きが超ラクな点。
簡単にいうと、これまで私が作ったブログの場合は1年単位で契約更新の手続きをしないといけない一方、ロリポップの場合、3年に1回だけケアすれば済むようになりました。
詳しくは、下記の図を見比べてみればお分かりいただけると思います↓
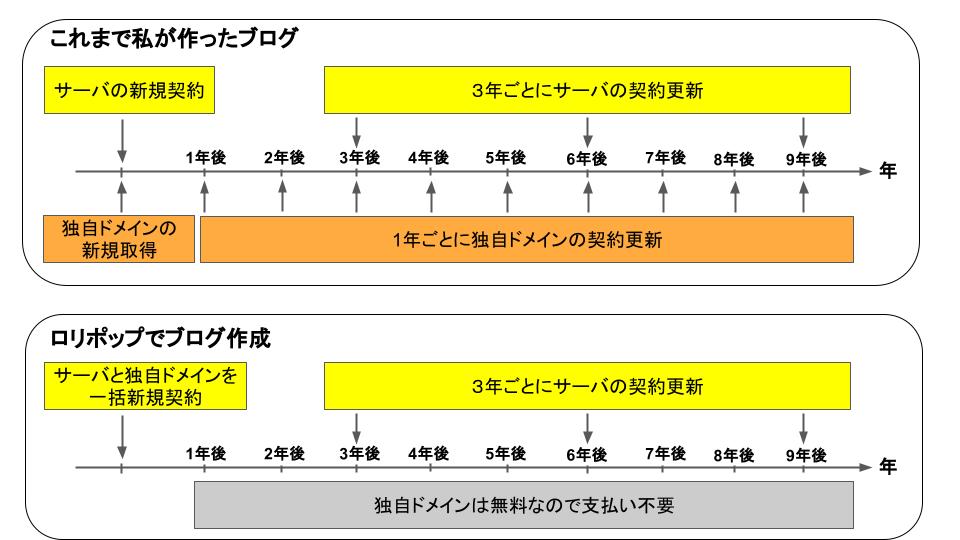
私がこれまで5年間、5つのブログ運営をしてきました。何気に面倒なのが、サーバの契約更新手続きと独自ドメインの契約手続きなんです。悪気はなくても、たまに更新手続きを忘れてしまうことがあるんですよね。最悪、意図せずにブログが閉鎖されちゃう心配があります。
ロリポップだと、ブログ運営上の心配を減らすことができます。
以上が、ロリポップでブログを立ち上げる3つの利点。1点ずつだけを見れば、ロリポップではない他のサーバでも同様のサービスを提供している会社もあります。
でも、金銭面、立ち上げ時の手間、ブログ運営開始後の有利さの3点のバランスが取れているのはロリポップであると私は判断しました。だから、私の通算6個目のブログ開設はロリポップを採用しました。
では、ここからは、私が36か月(3年)の長期契約でロリポップを契約した手順の記録を1つずつ説明します。
ロリポップでサーバー契約してWordPressとテーマをインストールするまでの手順
私は、めちゃめちゃ石橋を叩いて渡るタイプの人間。だからこそ、ロリポップの契約手続き画面の1つ1つをしっかり確認しながら、契約をしました。確認した内容を1つずつ、画面を切り取りながら記録してあります。
プラン選択
ロリポップのメインページで、「お申込み」をクリックします。
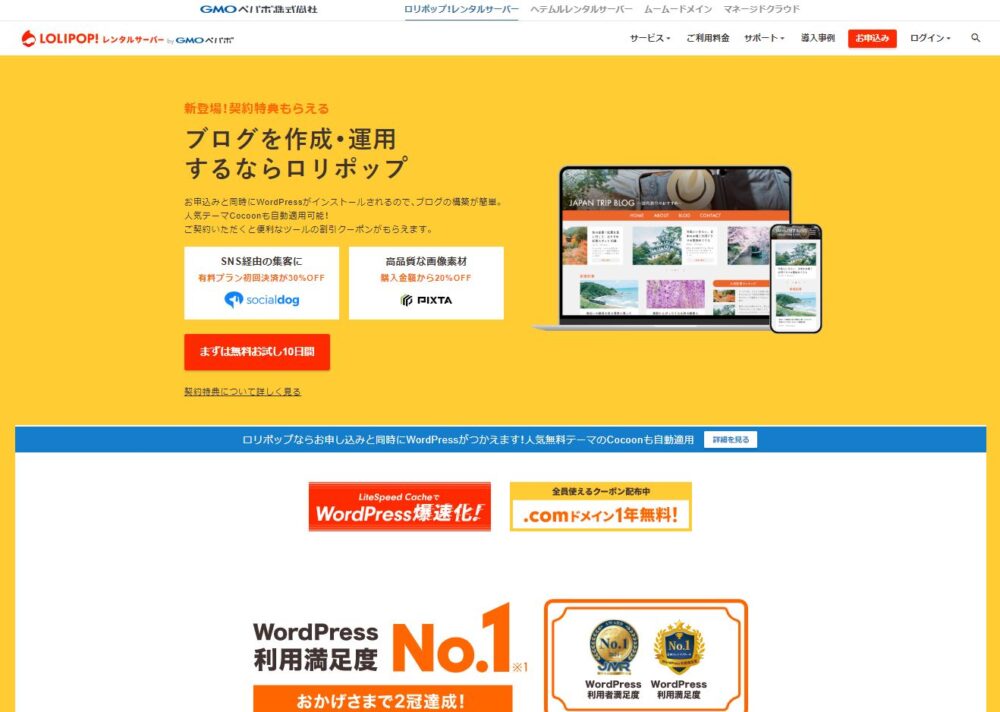
ロリポップのプラン一覧が見られます。
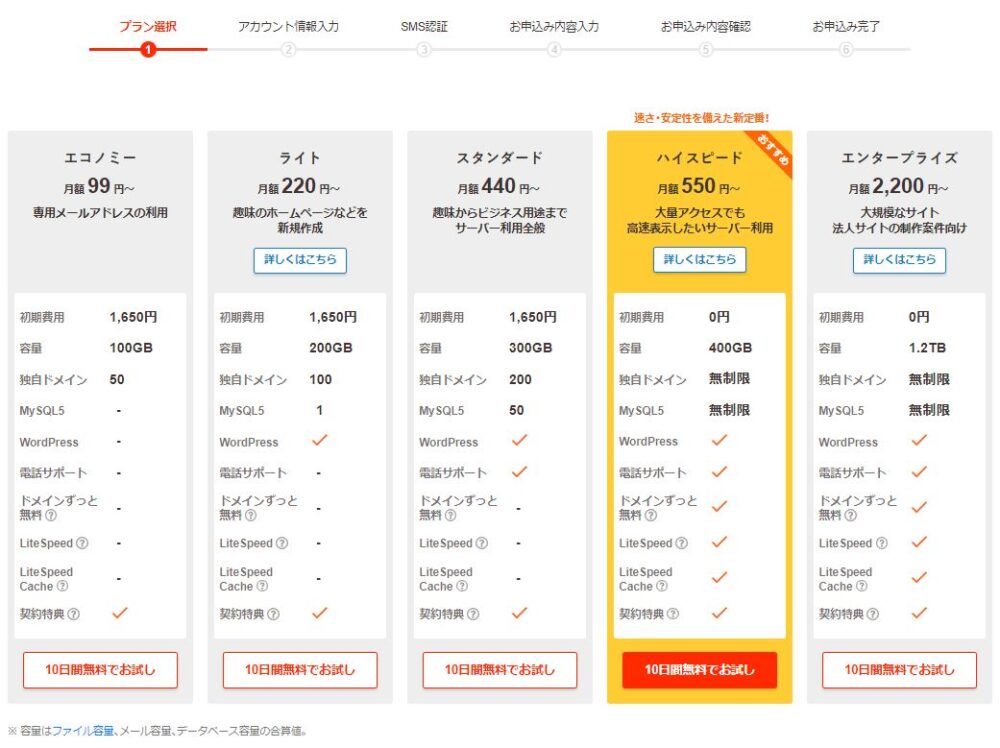
私は、ハイスピードプランの36か月契約で申込みをしました。
なぜハイスピードプランにしたのか?
1つ目の理由は、独自ドメイン料金がずっと無料だから。
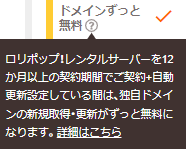
プランの一覧を見ると分かります。エコノミー、ライト、スタンダードは無料ではありません。私のこのブログサイト(embox2.com)も独自ドメインです。年間、1300円ほどのドメイン料金を支払っています。それが、ロリポップのハイスピードプランに入るとずっと無料なんです。
10年間で13,000円も節約できちゃう計算。あ~、このブログもロリポップで契約しときゃよかったのに~って感じです。
2つ目の理由は、サイトを高速化できるから。
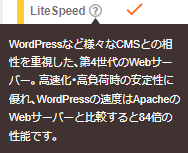
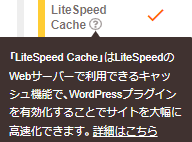
CMS、Apacheとか、専門用語の細かいことは分かりゃーしません。でも、他の低料金のプランより高速なんでしょ?ってことで、高性能なサーバーにしておいて損はありません。
ほらほら、こんなことが書いてあります↓

3つ目は、ブログ運営に役立つ特典もついてくるから。画像を購入するときの料金が割引になるサービスもついています。
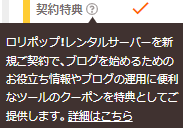
アカウント情報入力
次のステップ。アカウント情報の入力です。
1つずつ空欄を埋めていきます。
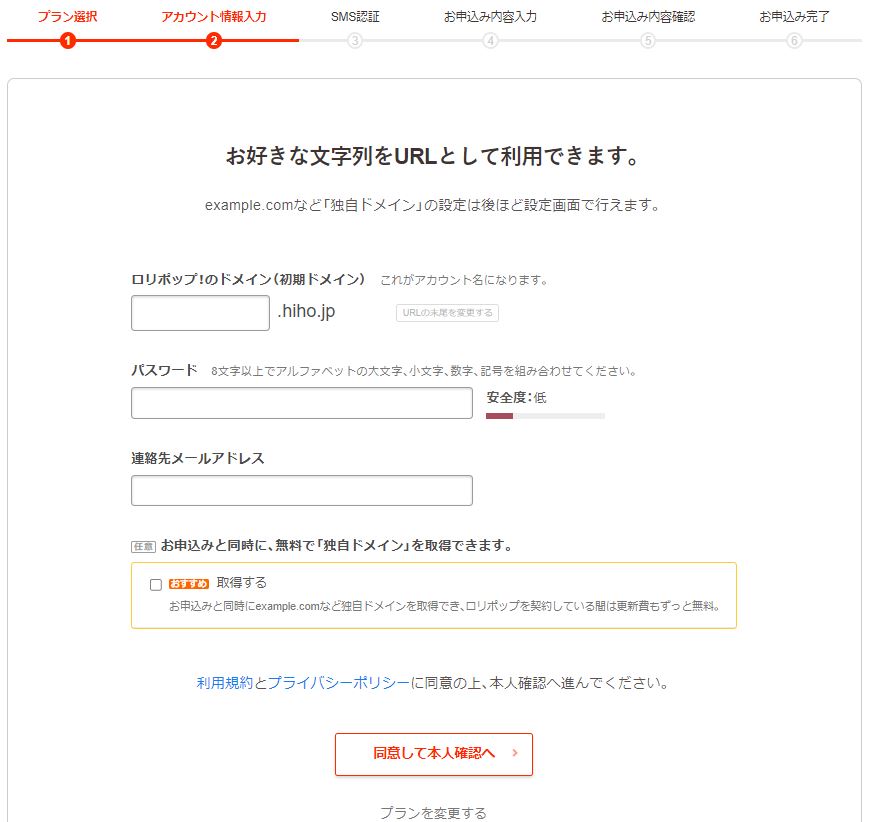
ロリポップのドメインは、何を入力すればいいのか?
ご自身の自由です。
でも、ここであまり考えすぎると先に進まないので、あとから出てくる「独自ドメイン」と同じような名称で入力するのが楽です。
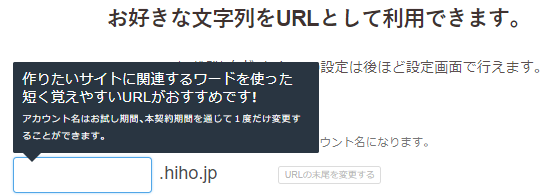
『お申込みと同時、無料で「独自ドメイン」を取得できます』で「取得する」をチェックすると、独自ドメインの入力画面が現れます。
ハイスピードプランは無料なので、独自ドメインを取得しない理由がありません。無料で作れるのですから、ここでも悩まずに取得しておく方を選択します。
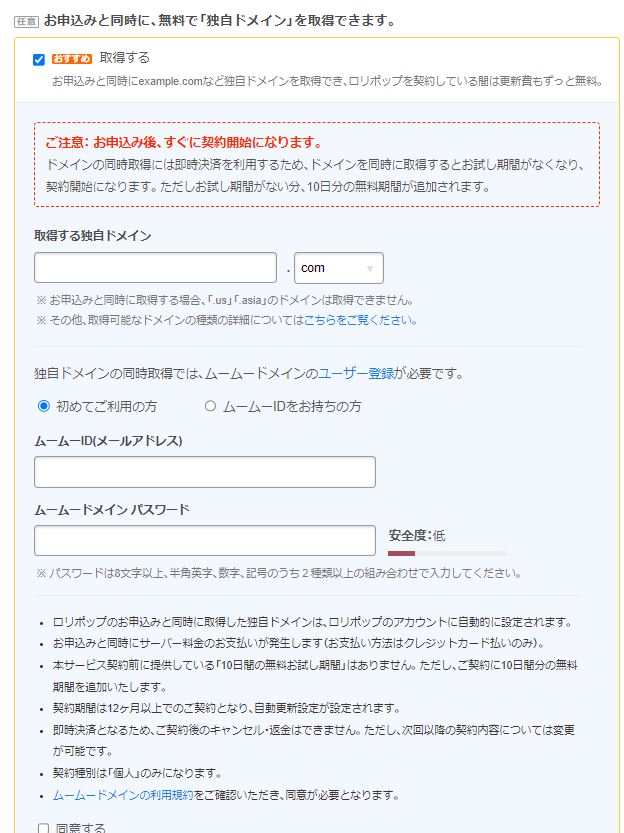
取得する独自ドメイン名は、ご自身がこれから構築するブログのURLになりますので、ご自身が運営するブログに関係する用語を選んだ方がよいです。
ただ、ここでも私は、余計なところで悩むと先に進まないのでサクッと独自ドメイン名を決めました。私の場合、embox3.comです。
本ブログのドメイン名は、embox2.comです。その後継ブログとして立ち上げるつもりだったので、embox3.comにしました。ただそれだけです。30秒で決めた名前です。
「どんなジャンルのブログを作ろうかな?」
というのが決まっていないなら、あとから応用が効くような名前でサクッと作っておくのもアリです。ここで立ち止まると、ブログを立ち上げるのが嫌になってしまいます。
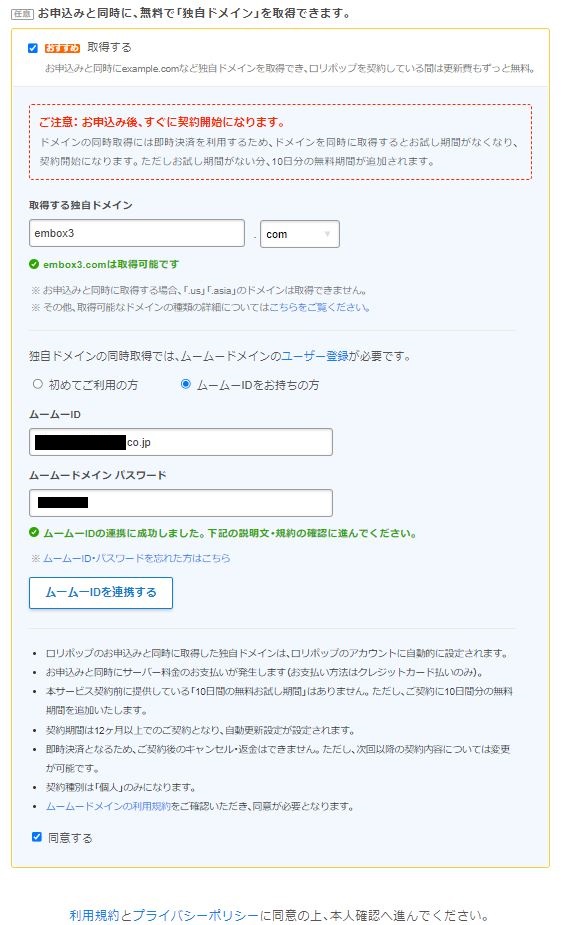
SMS認証
SMS認証は、本人確認です。ご自身の電話番号を入力し、「認証コードを送信する」を押すだけです。
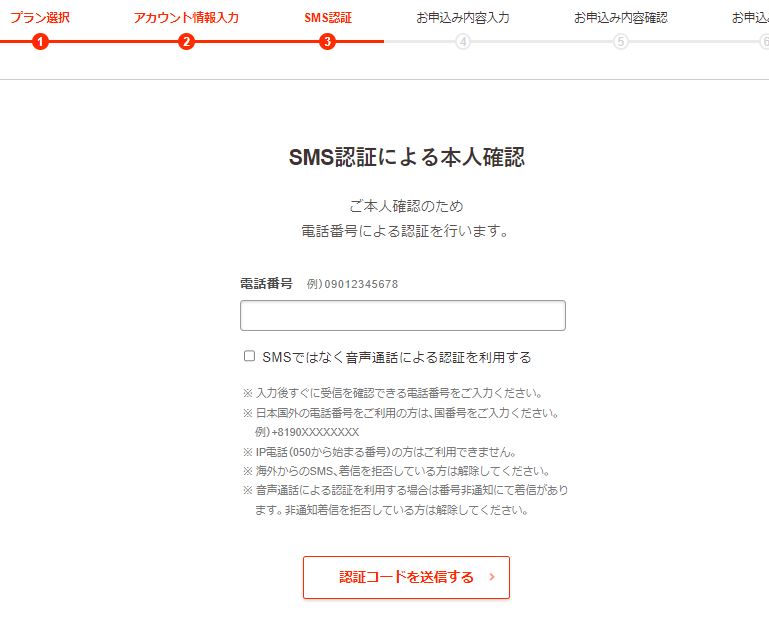
入力した電話番号へすぐにSMSのメッセージで、4桁の数字が届きます。
その4つの数字を認証コードの空欄に入力し、「認証する」を押せばよいです。
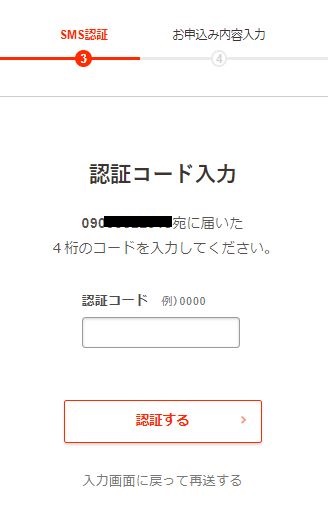
申込み内容の入力
SMS認証が完了すると、ご自身の名前や住所などの情報入力をします。
契約期間もここで決めます。
私は迷わず、36か月プランに加入しました。
なぜか?
長期契約の方が圧倒的に割安だから。
また、もう1つのメリットがあります。
3年間、契約更新のことを考える必要がないから。意外と大きなメリットです。契約を忘れてしまうと、知らぬうちに自分のブログが利用停止になってしまう恐れがあります。1年に1回ずつ契約のことをケアしないといけないのか、3年に1回のケアでいいのか?圧倒的に後者の方が楽です。
とにかく、ブログ記事作成以外の余計なことで心配する頻度を減らすことができるので、私は最長の契約期間を選びました。
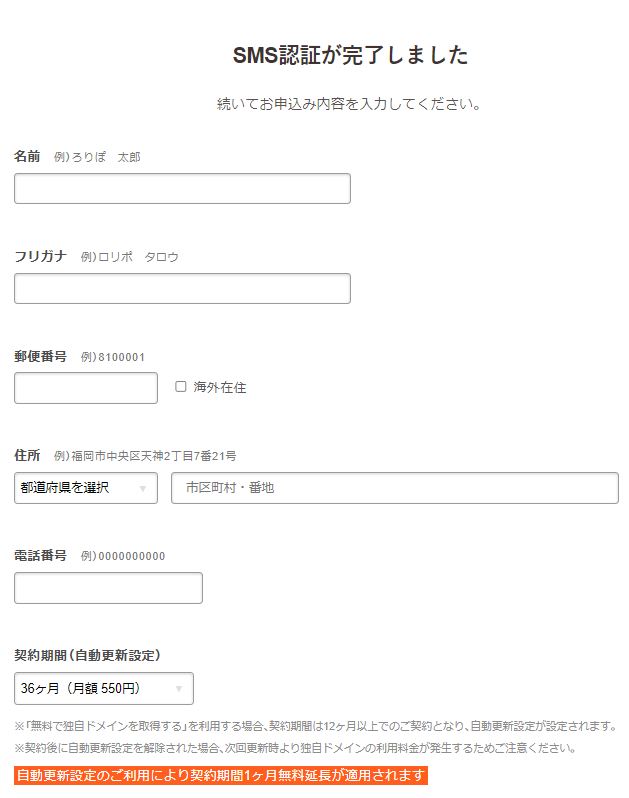
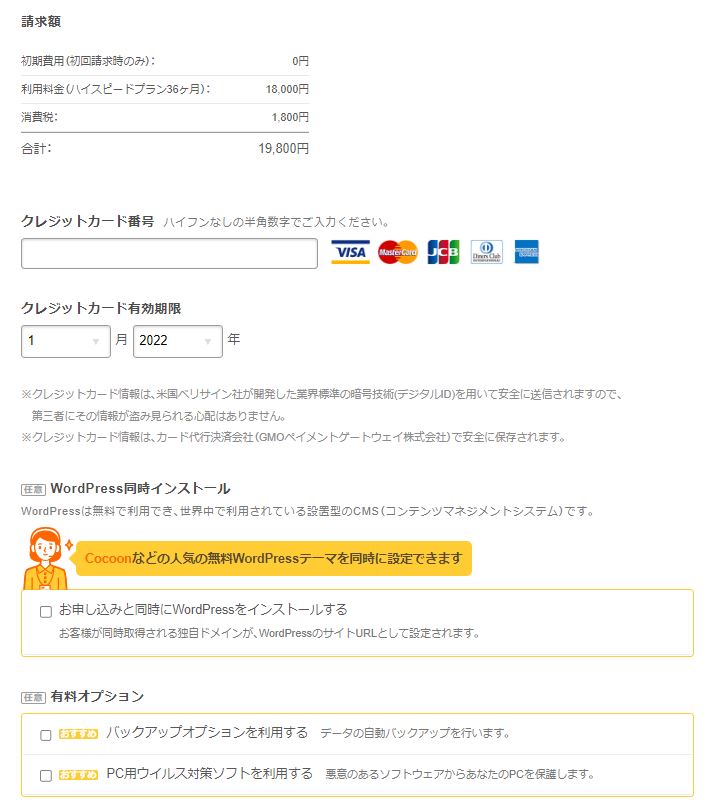
申込み内容の確認
最後に申込み内容の確認です。間違いがなければ「お申込みを確定」を押します。
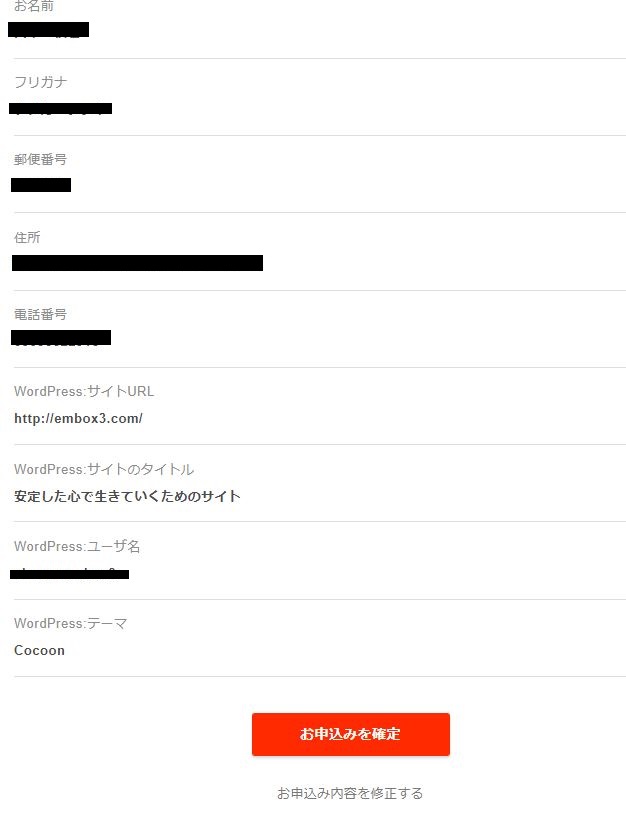
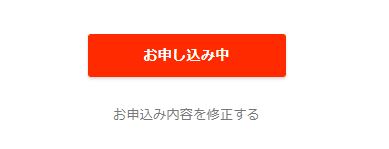
申し込み完了
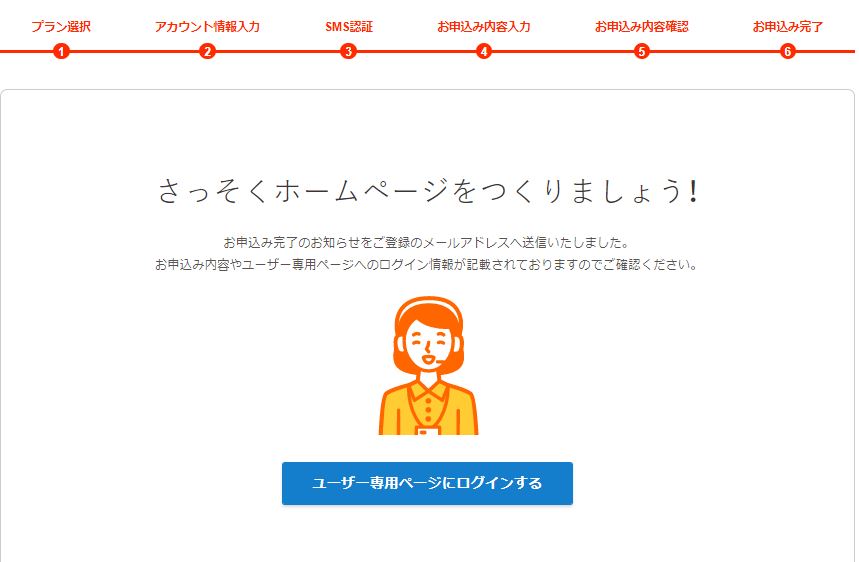
これだけで、実はもう自分のブログが出来ました。
えっ、これでおしまいなの?
って感じです。
ほんと、大げさに言ってないです。私がこのブログを立ち上げたときは、
- サーバの契約
- ドメインを別途契約
- WordPressをインストール
- テーマをインストール
ってな感じで、別々に作業が必要でした。
早めにやっておくとよい作業(独自SSL)
WordPressのインストールが終わったら、ロリポップのホーム画面に戻ってきます。
ここで、1つ先にやってしまっておいた方がよい作業があります。
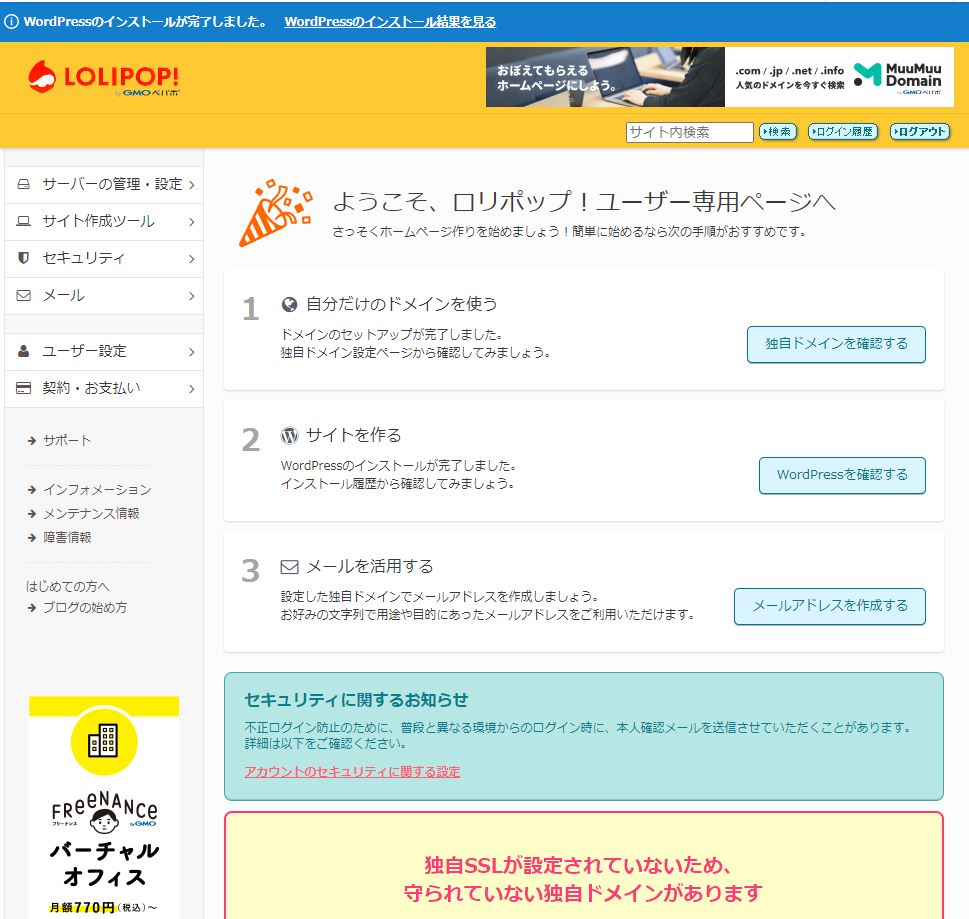
「独自SSLが設定されていないため、守られていない独自ドメインがあります」
と表示されていた場合の話です。
SSL化が何なのか?の詳しいことはさておいて、とにかく1回きりの設定なのでやっておけばいいです。安全対策になるので、やっておいて損することは何もありません。
「無料独自SSLを設定する」のバナーをクリックします。
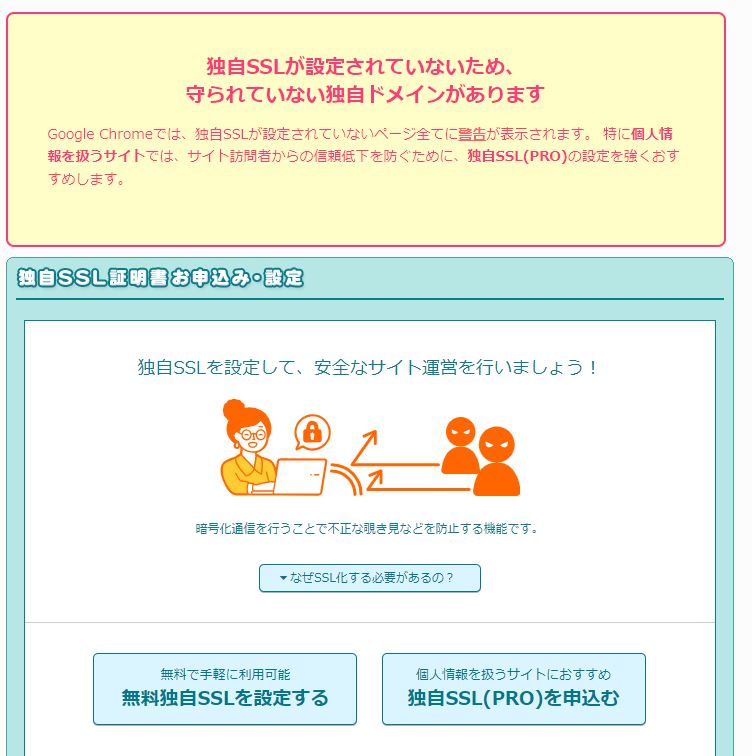
「SSL保護されていないドメイン」のタブをクリックし、ご自身が作ったドメインが表示されていれば、「独自SSL(無料)を設定する」をクリックします。クリックした直後は、「SSL設定作業中」と表示されます。
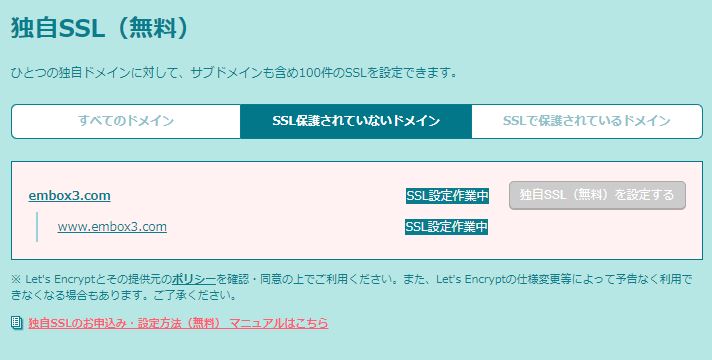
数時間後に同じところを見たら、下記のように表示が変わっていることが確認できます。
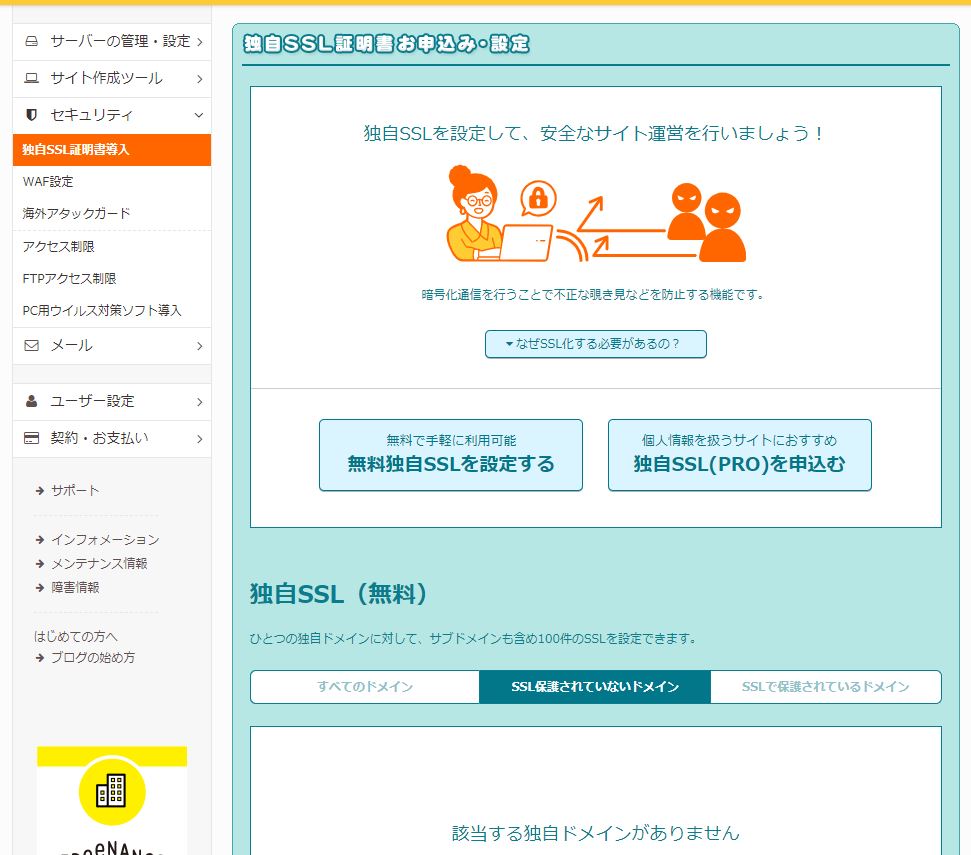
一方で、「SSLで保護されているドメイン」をクリックすると、ご自身のサイトが「SSL保護有効」と表示されてることが分かります。
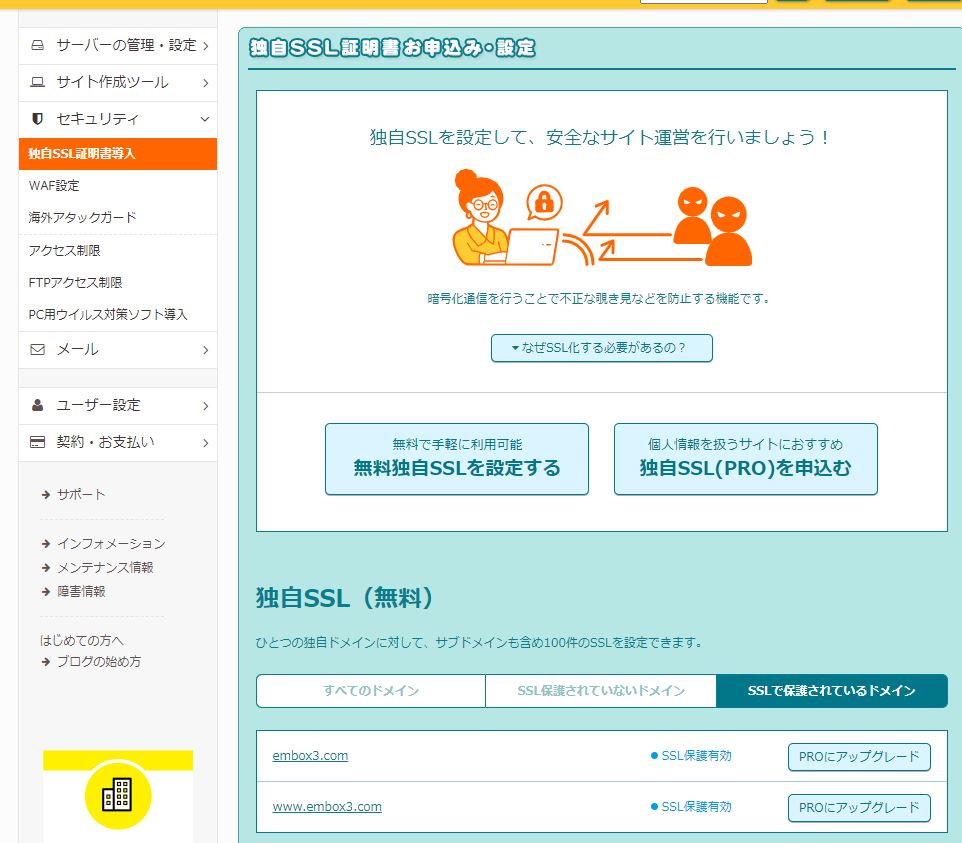
以上でロリポップ!のサイト上でのSSL化の作業は終了です。
一方で、自分が作ったブログのURLに入ってみると、
- WordPressアドレス(URL)
- サイトアドレス(URL)
の欄が、http://xxxxxx となっていると思います。

それをhttps://xxxxxx のように、httpのあとにsの一文字を付け加えます。下記参照。
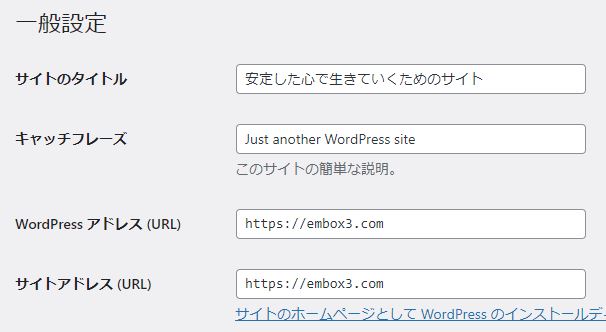
そして、「変更を保存」をクリックします。
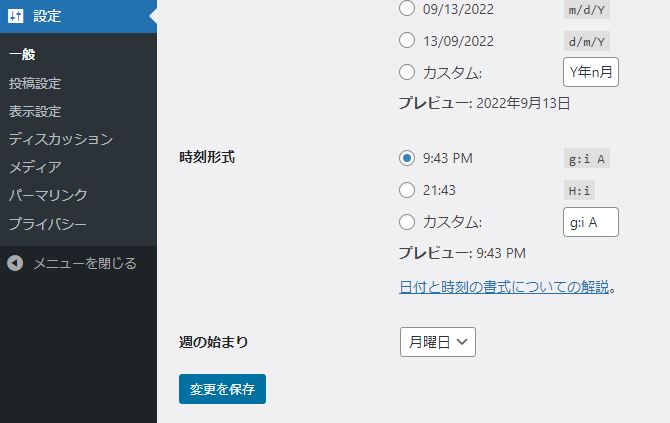
http://xxxxxxから、https://xxxxxxに変えて実際に自分のサイトの何かが変わったのか?
確認する方法は、以下のようにブラウザの一番上の方を見ると分かります。
http://のときは、「保護されていない通信」と表示されます。

一方、https://のときは、「保護されていない通信」の表示がされません。表示されていなければ、SSL化の設定に成功していることになります。
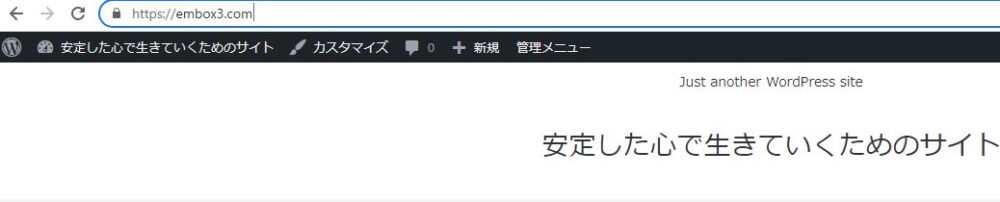
まとめ
ロリポップで WordPressブログを立ち上げるのは安いし、手間が掛からず非常に楽でした。
WordPressが同時にインストールできて、おまけに無料テーマCocoonも超カンタンに入れることができました。
ブログを始める最初のハードルが簡単に超えられる点で、特にブログを始めて開設しようと思っている人には、ロリポップでサーバ契約するのはおすすめです。
5年前、私が初めてブログ立ち上げるときに苦労したことがバカバカしく思えるくらい、簡単にブログが立ち上げられました。
