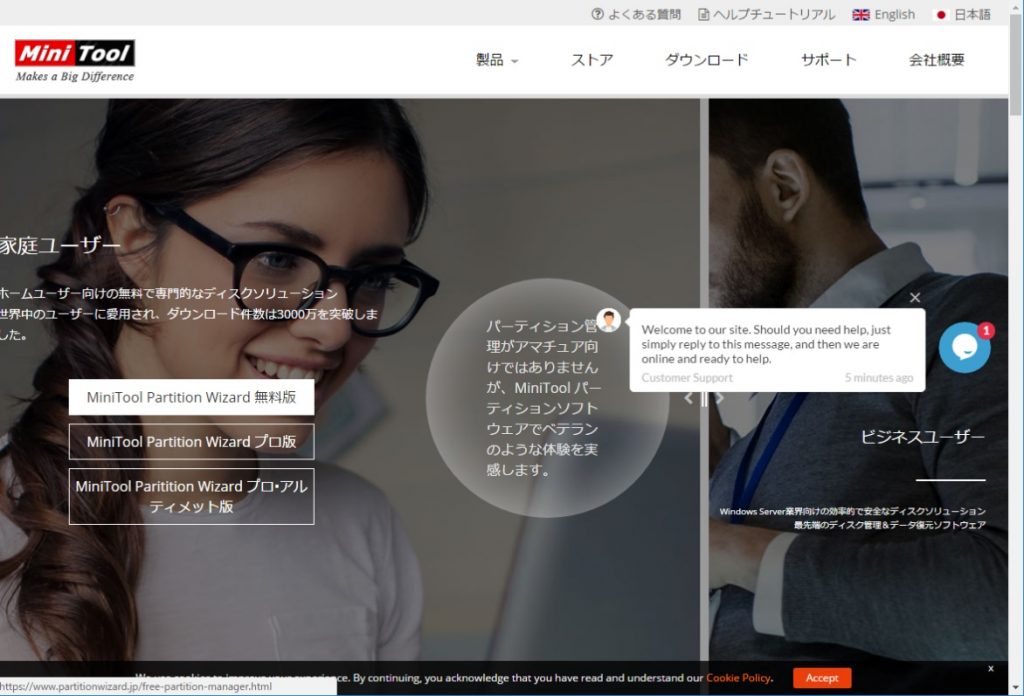
2年前に3万円で買ったASUSの格安ノートパソコン(Windows10)。
たった32GB のハードディスク容量しかなかったこのパソコン。
ついに空き容量が2GB。ハードディスクドライブの容量表示が、青色から赤色に変化してしまいました↓
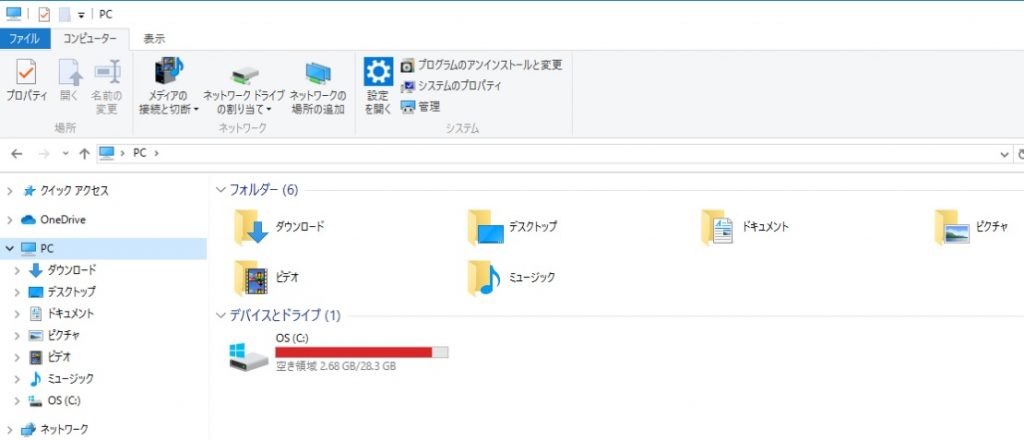
自分でPCへ格納したデータ(写真、動画、ドキュメント)を整理して、削除をしてもいつのまにかまた容量が微妙に増えてしまう。
なぜ自然にファイル容量が増えるのか?
と、困っていたところ、ちょうどよいタイミングで、Mini Toolの担当者の方から、
「Mini tool partition Wizard (無料版)のレビュー記事を書いてみませんか?」
とお話を頂きました。
これは渡りに船とばかりにツールの体験とレビューをさせてもらうことにしました。
というのも、この Mini tool partition Wizard は、機能の1つに「ディスク使用状況分析」 があります。
ハードディスクドライブのファイル占有状況の内訳が分かれば、ハードディスクの占有メモリを小さくできる可能性があると思ったからです。
Mini tool partition Wizard(無料版)を使用した体験について書いていきます。
スポンサーリンク
目次
Mini tool partition Wizard の機能は?
Mini tool partition Wizard の主な機能は、
ハードディスクドライブのパーティションのリサイズ、新規作成、空き容量の結合、削除、フォーマットです。
また、ハードディスクドライブのディスク使用状況分析も出来ます。
今回、私はこの機能を利用しました。(無料版で使用可能)
使った結論からいうと、
- ハードディスクのメモリがいつの間にか増えてしまう原因が分かった
- その原因となるファイルを特定することが出来た
- そのフィイルを削除することで、ハードディスクドライブの占有メモリを減らすことが出来た
実際に私が困っていた問題を解決することが出来て、本ソフトを使うきっかけを作ってくれたMini toolの担当者の方に感謝です。
さて、ここからは私がMini tool partition Wizard (無料版・フリー)をダウンロード・インストールし、使用した内容について書いていきます。
Mini tool partition Wizard (無料版・フリー)のインストール手順の記録
一つずつ、私が踏んだ手順を書いていきます。
まず、ソフトのインストール。
Mini Tool のホームページに入ります。
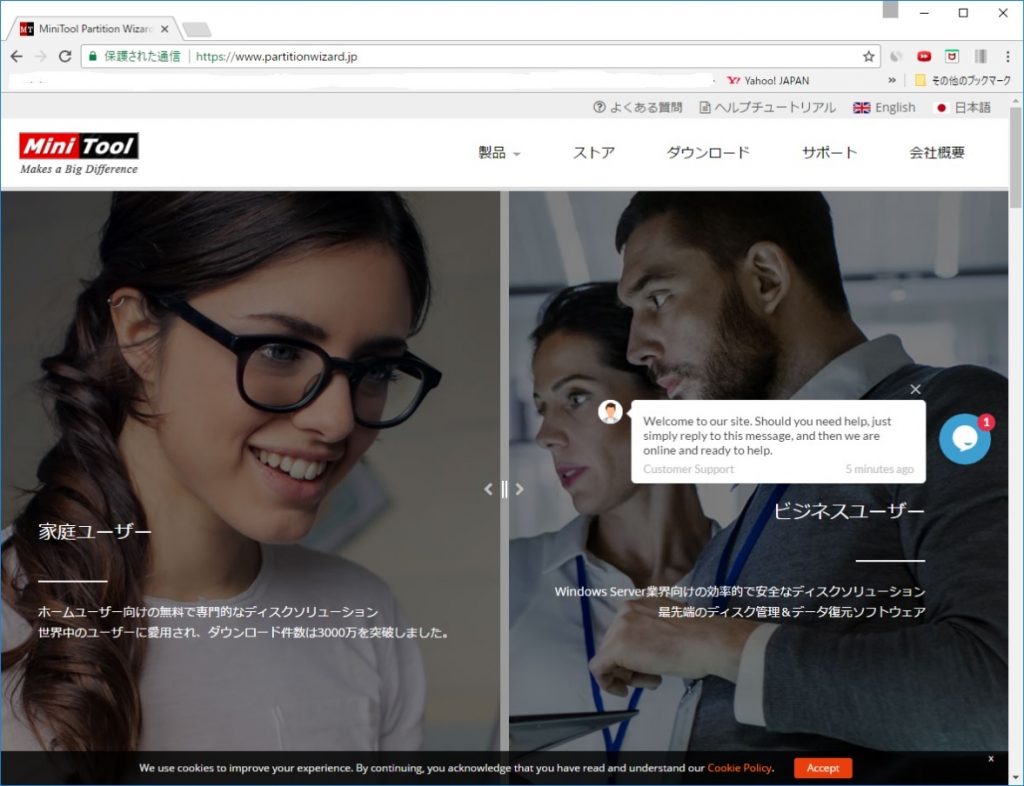
今回は無料版をインストールしました。一番上の「無料版」をクリックします
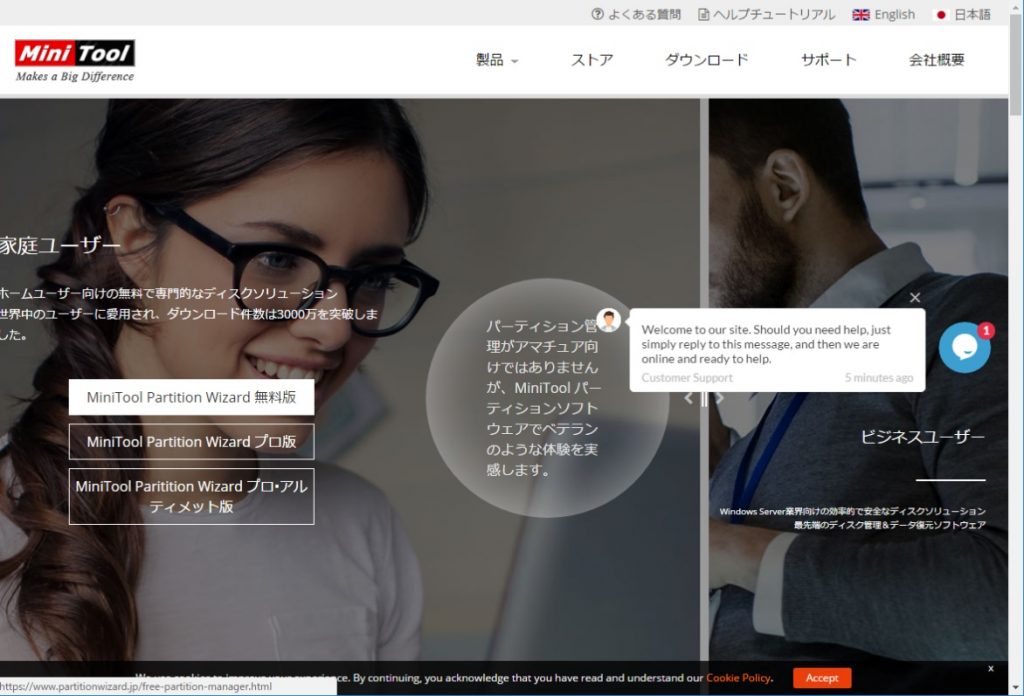
次の画面で、「ダウンロード」のボタンをクリックします。
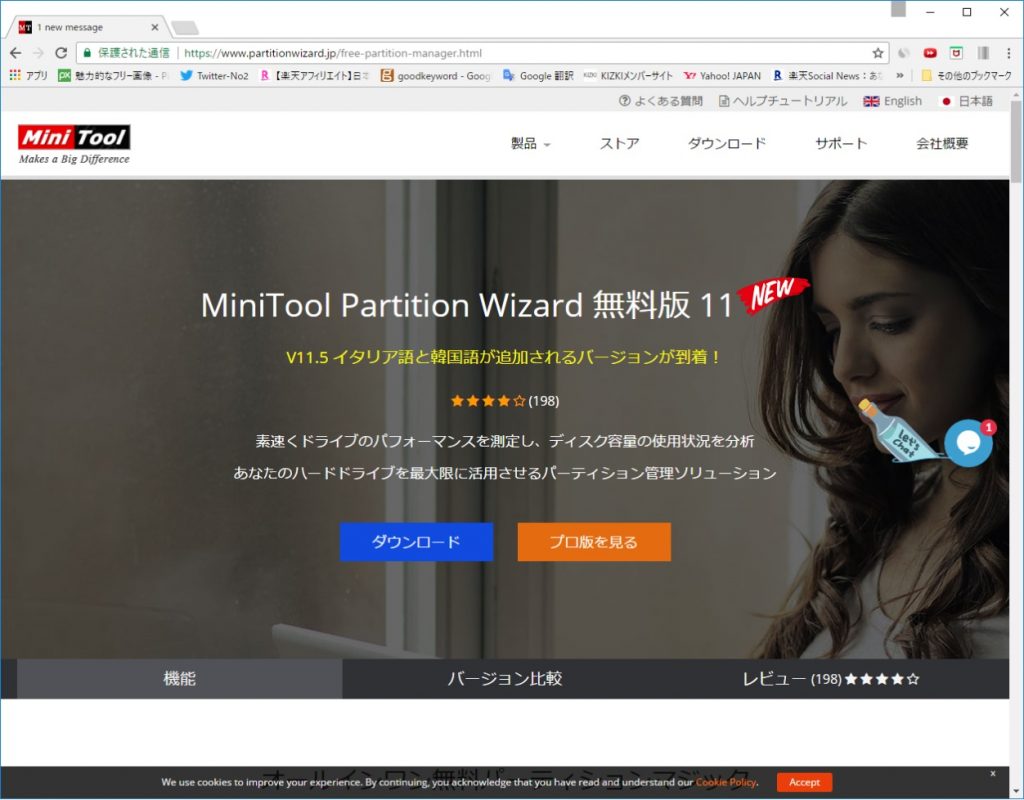
私のPCの場合、ブラウザの左下に「保存」ボタンが出てきます。
それをクリックすると、自分のPCの指定したフォルダにインストールファイルが保存されます。
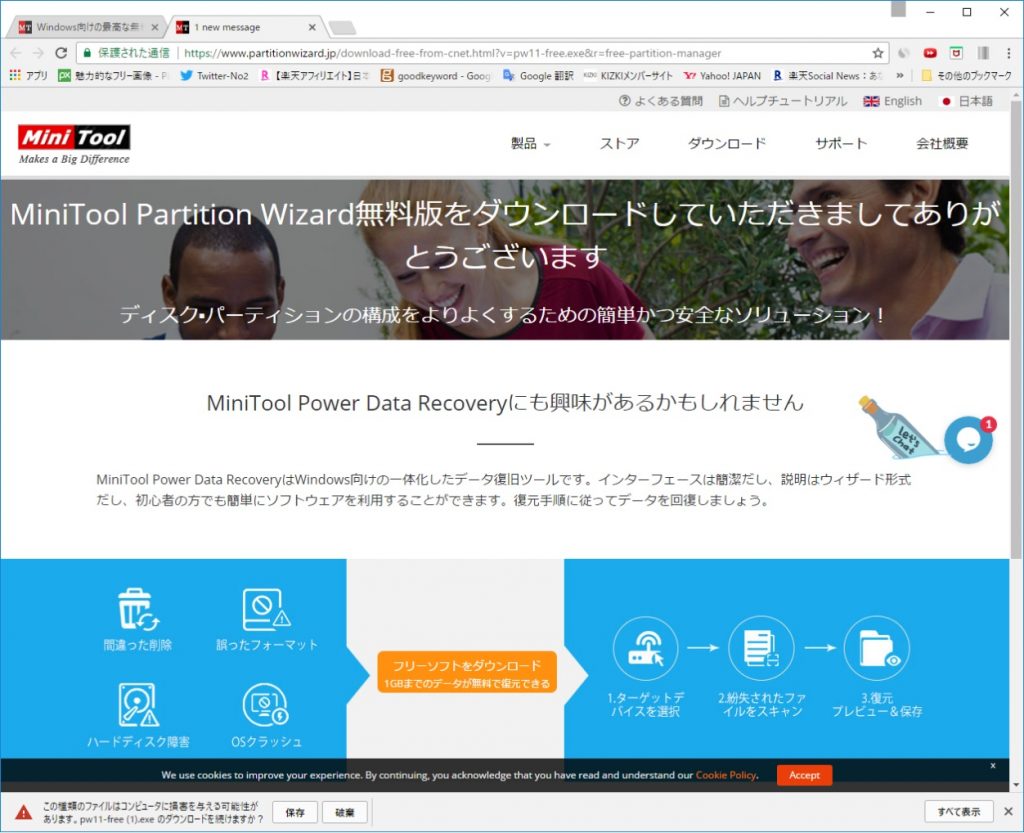
pw11-freeという名前のファイルが自分のPCにダウンロードされました。
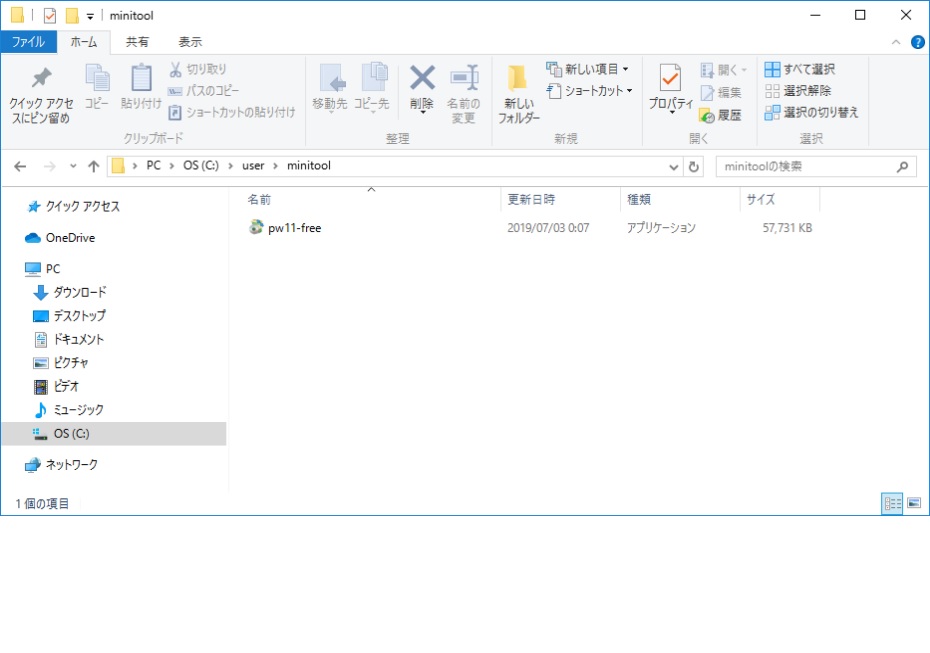
そのファイルをダブルクリックするとMini Tool wizardのインストールが始まります。
言語を選択します。
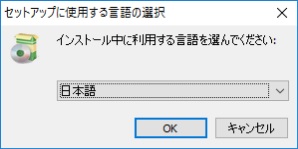
ライセンス契約書の同意画面が出ます。
私は一応、契約書の内容を読みました。
「無料版のソフト」であることを確認出来ました。下記の画面のように、for free
と書いてありました。
「同意する」ボタンをチェックし、次へ
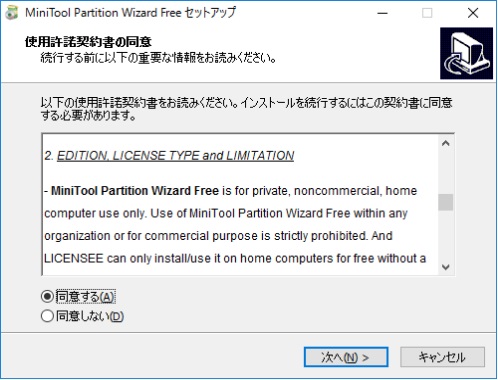
そして、インストールする フォルダこれはこのまま設定を変更せず次へ
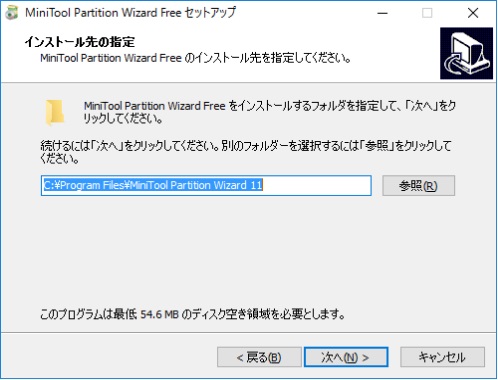
そしてこの画面もセットアップ のショートカットもこのまま次へ
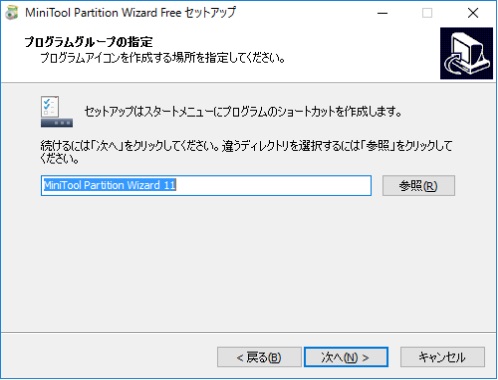
スポンサーリンク
デスクトップ上にアイコン作成する は私は必要ないのでチェックを外しました。
ユーザー体験向上プログラムにも参加しないのでチェックを外しました。
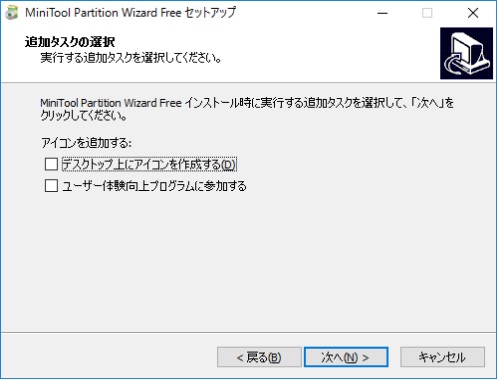
次に、何やら別のソフト?と思われるインストール画面が出てきました。
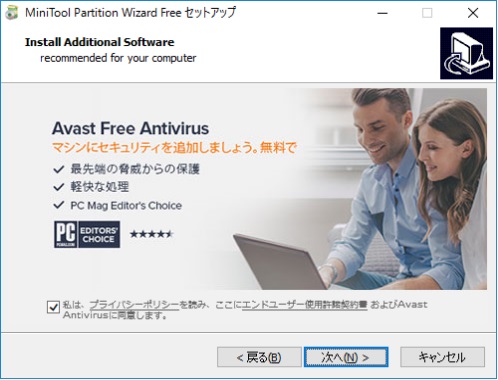
どうやら、セキュリティに関するソフトのようです。
このまま「次へ」を押すと、おそらくインストールされるのではないかと思います
私のPCはHDDのメモリ容量の不足で困っていたため、他のソフトを入れたくありません。そのため、一旦「キャンセル」を押しました。
「キャンセル」を押すと Mini Tool Wizard自体のインストールをやめてしまうような選択画面が出てきました。
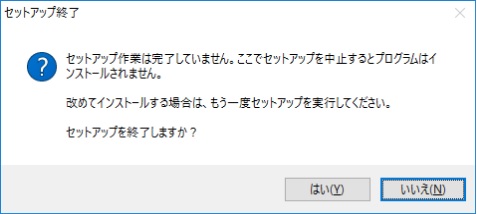
ここでは、「いいえ」を押して、インストールの中止をしないようにしました。
再び、前のインストール画面に。
よく見ると、画面の下の方に、
「私は、プライバシーポリシーを読み、ここにエンドユーザー使用許諾契約書及びAvast Antivirusに同意します」
といったチェックボックスにチェックが入っていました。
このチェックを外した上で「次へ」を押しました。
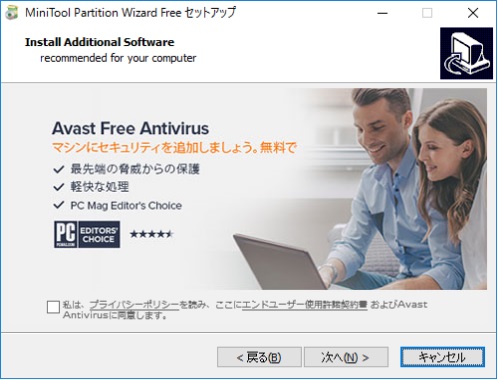
すると、セキュリティソフトはインストールされず、Mini tool partition Wizard のみがインストールされる画面になりました
インストールボタンを押します。
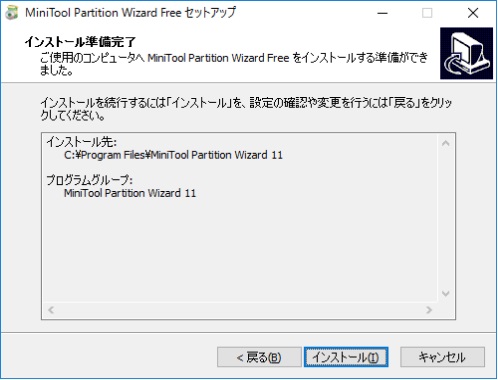
インストール中の画面。
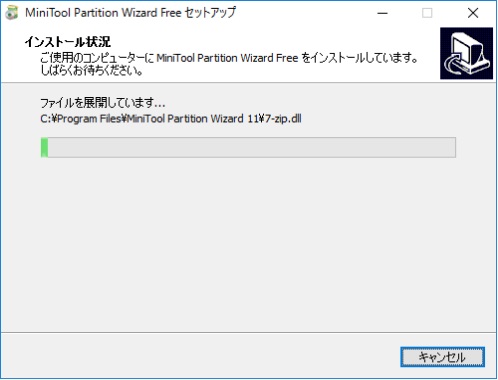
まもなくして、インストール完了。
早速、本ツールを使うため、「MiniTool partition Wizardを実行する」のチェックをした状態で、「完了」ボタンを押しました。
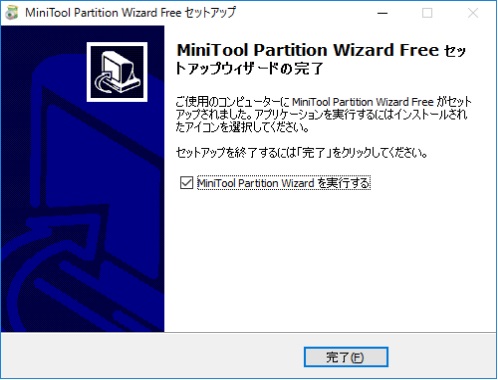
以上で、インストールが完了。そして、ツールが立ち上がります。
スポンサーリンク
Mini tool partition Wizard (無料版・フリー)でWindows10PCのHDD(メモリ)「ディスク使用状況分析」をした記録
初めてツールを立ち上げると、ブラウザに、アップグレードを促す画面が出てきます。
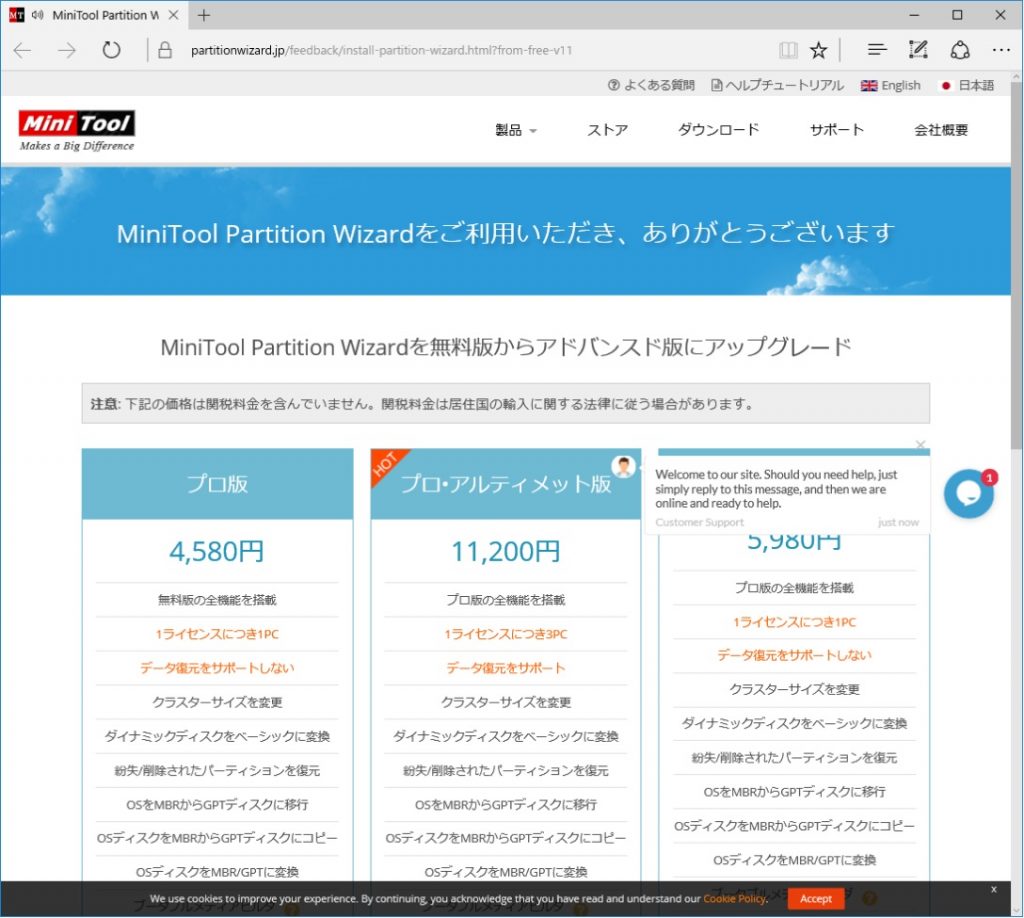
プロ版、プロ・アルティメット版などがありますが、私は今回、無料版を使うのでこのブラウザの画面はそのまま閉じました。
ブラウザを閉じると、画面の後ろ側に、無料版の Mini tool partition Wizard のスタートアップ画面が表示されていました。
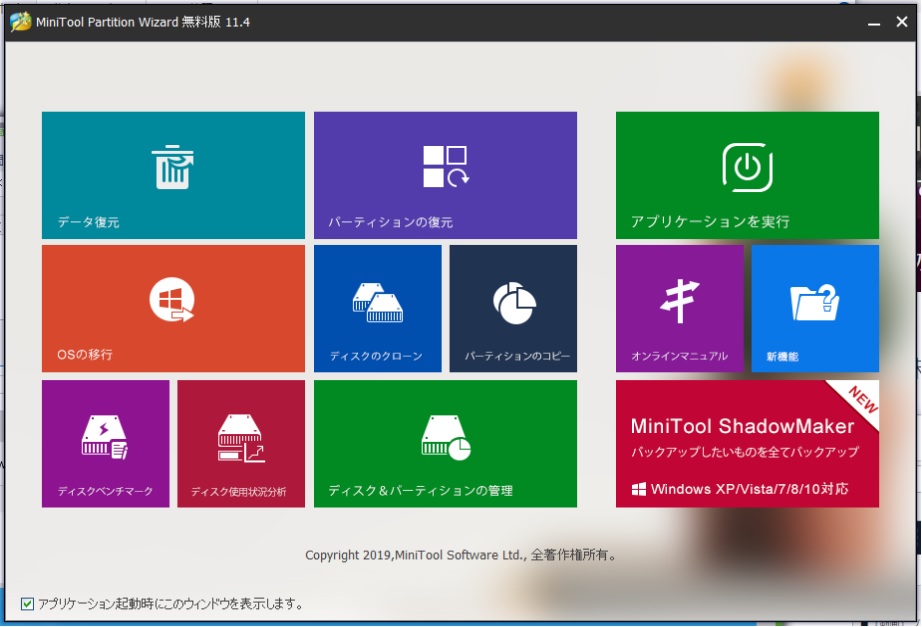
今回私が使いたい「ディスク使用状況分析」のボタンをクリックすると、下記の画面が出てきます。
左上で、「ドライブの選択」をしたあと、「スキャン」ボタンを押します。
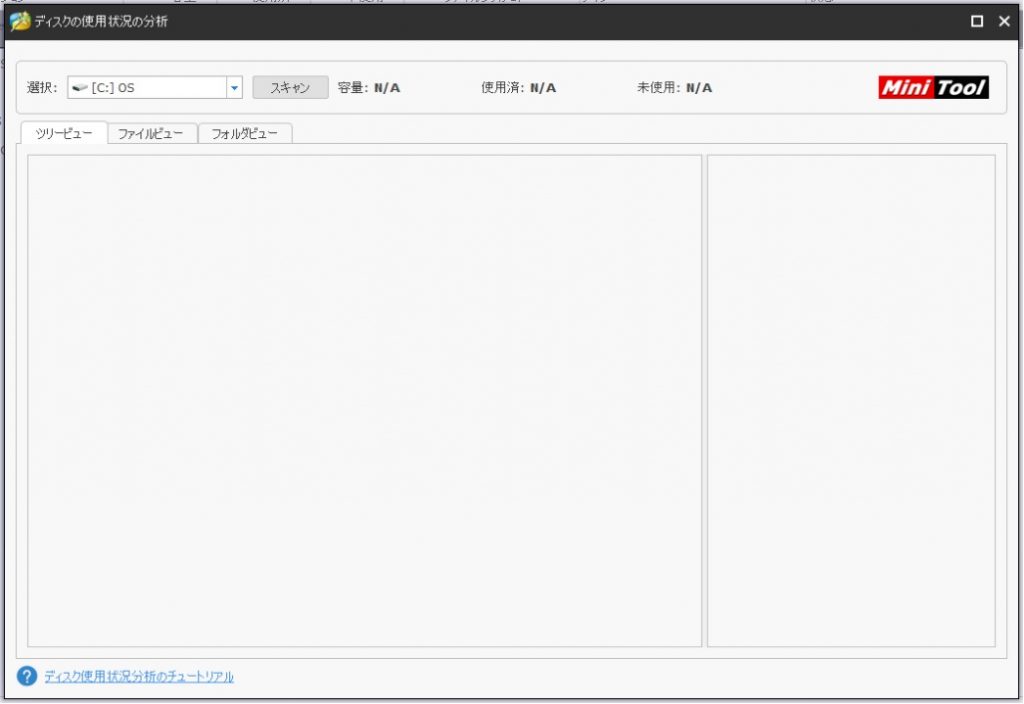
ディスクの使用状況分析が開始します。
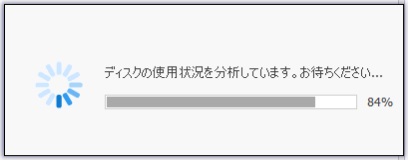
まもなくして、分析結果が一覧になって表示されます。
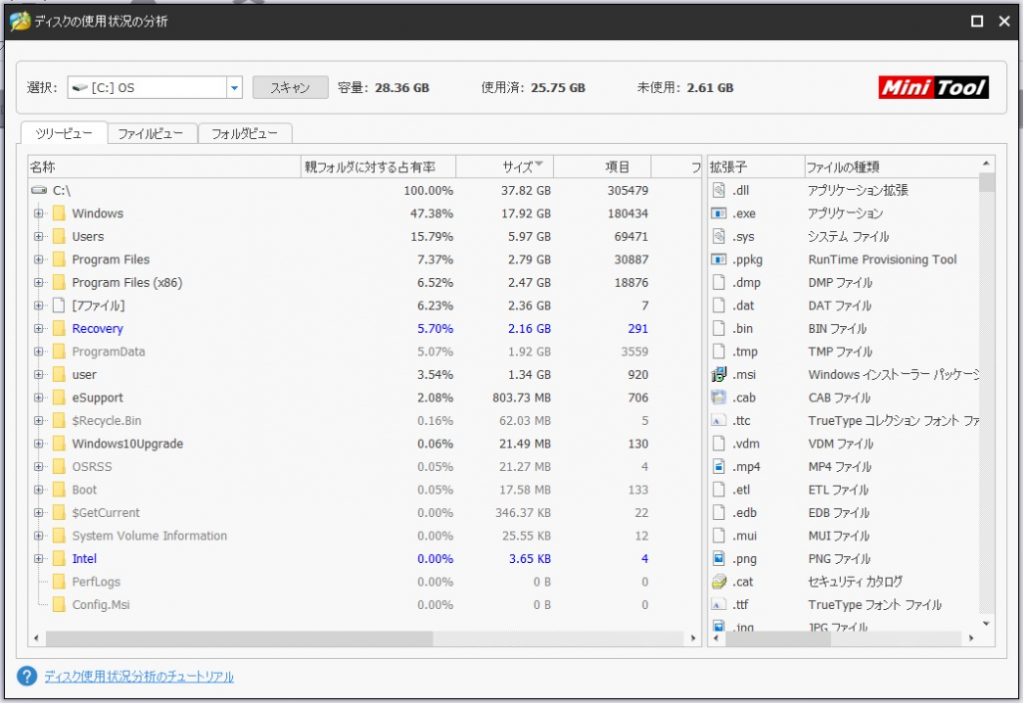
これで、本ツールの使用状況の分析が完了です。
どのフォルダの、どのファイルがハードディスクドライブの容量を大きく占有しているのか?
を調べることが出来ました。
「ツリービュー」のところで、どのディレクトリ(フォルダ)が、メモリを大きく使っているかの全体像が分かります。

私の場合、自分のUserフォルダは、そんなにファイル容量が重くないことがわかりました。
ディレクトリ(フォルダ)ではなく、1つ1つのファイル容量を調べるなら、
「ツリービュー」よりも、「ファイルビュー」をクリックして確認するのが便利です。
どのファイルが大きいのかが一目で分かりました。
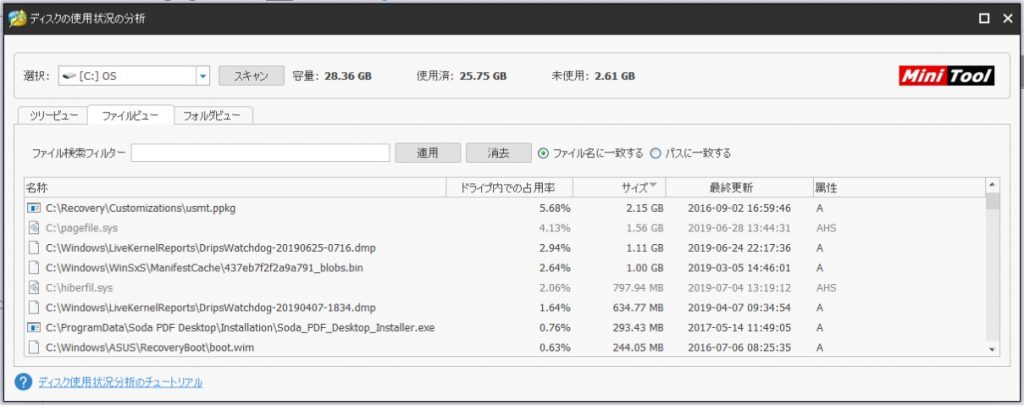
私の場合、上記のような結果が出ました。
Recoveryフォルダ、 Windowsフォルダの中で、1 GB を超えるファイルが4つもありました。驚きです。
これらのファイルのうち1つのファイルを消すだけで大きな空き容量を確保することができます。
さて、どのファイルを削除しようかという点が次の課題です。
Mini tool partition Wizard でディスク使用状況分析後、不要&容量の大きなファイルを削除
さて、問題はどのファイルを削除しても、パソコンの動作的に問題ないのかということです。
むやみに下手にファイルを削除をしたら、パソコンが正常に動作しなくなる可能性があるので、ここは慎重に削除したいと思いました。
下記のファイルは削除しないことにしました。
- pagefile.sys
- hiberfil.sys
これらは、Windows PC 上で消すことは可能です。でも、いろいろ調べた結果、削除はあまりお勧めできないことがわかりました(ここでは、理由は割愛)
別のファイルとして、
usmt.ppkg
は、ネットで調べても、削除しても安全かどうかはよく分かりませんでした。
そのため、上記ファイルは安全策のため削除しないことにしました。
次の候補として、
C:\Windows\LiveKernelReports\DripsWatchdog
ディレクトリにあった、
DripsWatchdog-2019****-****.dmp
という、dumpファイル(ダンプファイル)です。
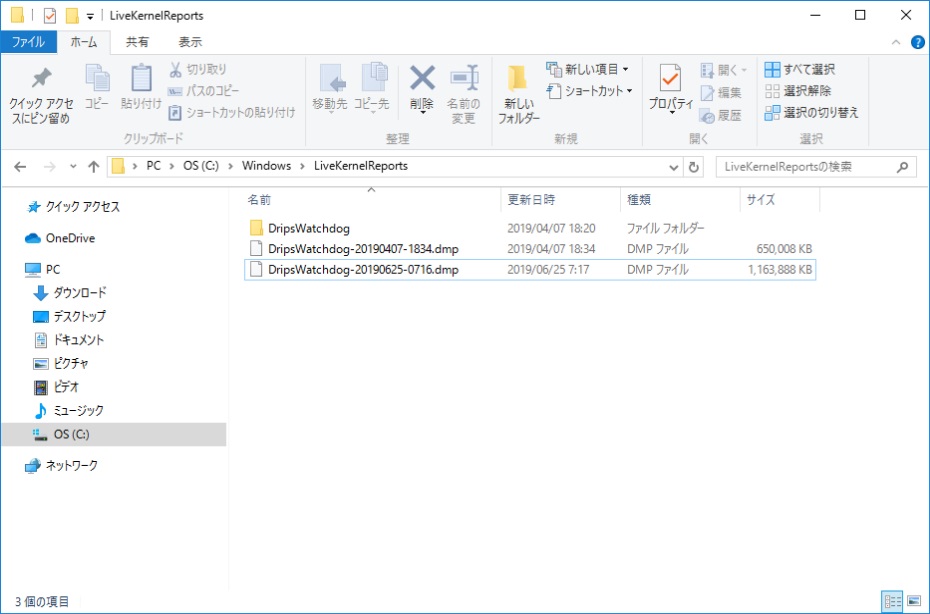
こちらのファイルについても、ネットで調べてもあまり情報が出てきません。
ただし、ダンプファイルは、どうやらレポートファイル。過去に、何かを分析した時のログというか、レポートであることが分かりました。
そのため、おそらく削除してもよいだろうと判断をしました。
ただし、本ファイルを削除したあとに、何かPCの動作不具合が起こっては困ります。なので、一旦、これらのダンプファイルを消す前に、外付けのハードディスクドライブにバックアップしておきました。
その上でダンプファイルを消しました。
実際にダンプファイルを削除した結果、PCの不具合動作はなし。
ダンプファイルを削除後、ゴミ箱の中も空っぽにしました。
その結果、パソコンのハードディスクドライブの空き容量が一気に増えました。(2GB分くらいの増加)
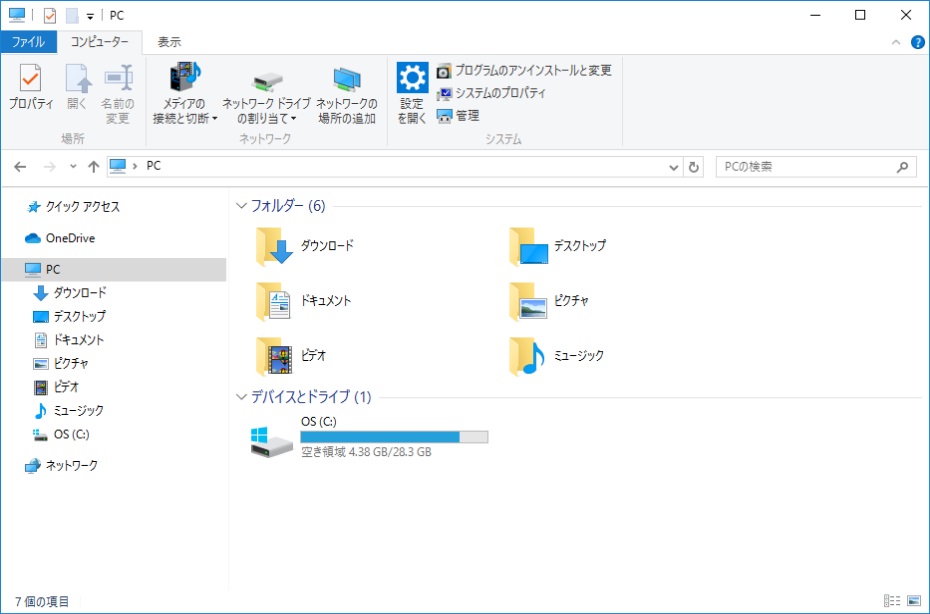
まとめ
Mini tool partition Wizard 無料版を使うことによって、Windows PC のハードディスクドライブの中の
「どのフォルダの、どのファイルが容量を食ってしまっているのか?」
がすぐに分析できました。
どのファイルを削除しても、PCの動作的に問題がないかについては、ネットの検索エンジンで調べれば大体見当がつきます。
Windows PCでは、自分の知らないうちに、ファイルの容量が増えていく現象がおきます。
Mini tool partition Wizardを使うことで、HDDの使用容量がなぜ増えたのかも簡単に調べることが出来ます。
無料版とはいえ、私にとっては非常にありがたいツール。改めて、今回ご連絡を頂いたMini Toolの担当者の方に感謝です。
コメント
拝読させていただきました。詳しい説明ありがとうございます。貴重な情報をまとめていただいて、ありがとうございます。利用中に簡単にパーティション結合・分割・拡張って、便利な機能です。パーティションの新規作成、削除、フォーマット、パーティションの移動、サイズ変更、拡張、ファイルシステムエラー検出と修復、FATをNTFSに変換などのパーティション管理機能もありますか。無料版でもこれらの機能は使えるって、いざという時の備えとして、パソコンを新調した場合は役立ちますね。
記事を読んでいただきありがとうございます。
>>パーティションの新規作成、削除、フォーマット、パーティションの移動、サイズ変更、拡張、ファイルシステムエラー検出と修復、FATをNTFSに変換などのパーティション管理機能もありますか。
私の方は試していませんが、これらの機能もありそうですね。