YouTube 動画を OBS を使って撮影する時、
「パソコンの音声は録音したい」
一方で、
「自分のマイク入力音声はカットしたい(録音しない)」
そうした時のOBSの設定方法について、記録を書いておきます。
スポンサーリンク
OBSの録音音声の選択が出来る画面
設定は非常に簡単です。
まずは OBS メイン画面の
「ファイル」から、
「設定」
の画面に入ります。
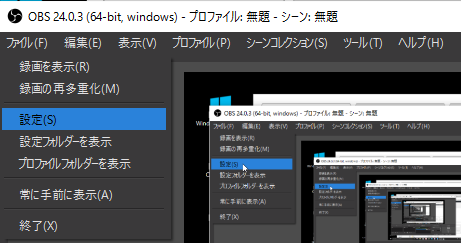
その後、
左側の「音声」のボタンを押します。
そして右側の「デバイス」の項目をみてください。
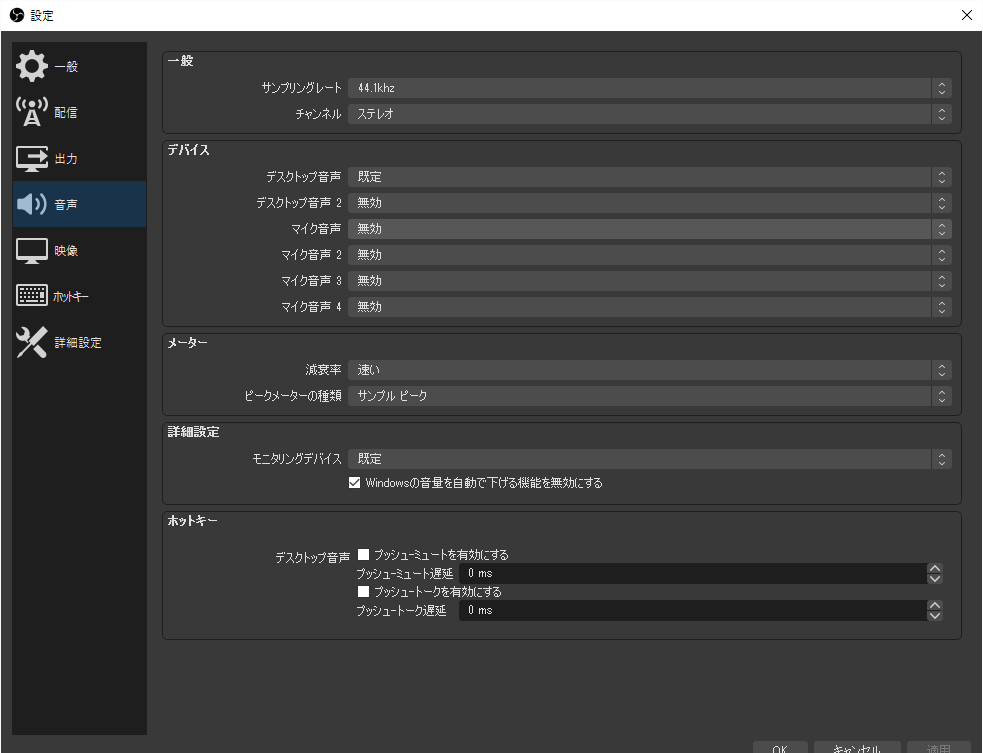
ここで、どの入力音声を録音するかが選択できます。
「既定」の設定にした内容は、音声が録音されます。
一方で、
「無効」の設定にすると、その音声は録音されません。
デスクトップ(PC)の音声だけを録音したい場合、
「デスクトップ音声」だけを既定にします。
「マイク音声」は無効に設定します。
以上で、OBS で録音される音声は、パソコン自身から発する音声のみ録音されます。外から入力するマイク音声(自分の声)は入力されないようになります。
【関連動画】