
こんにちは、国際結婚ライターのハノンマルです。
Wannacrypt(ワナクライ)というランサムウェア(ウイルス)が日本でも騒ぎになっています。
大事なパソコンのデータを失わないために、私はこちらの記事で、外付けハードディスクドライブ(HDD)にデータを定期バックアップすることを提案しました。
と、そこまでは良いのですが、外付けのメモリにデータを保存したときに、また新たな不安がよぎりました。
それは、
「外部に保存したデータを間違えて削除してしまったり、何かしらのトラブルでデータが勝手に消えてしまったら、どうするの?」
という点です。
心配性な性格の筆者は、一度不安に駆られたらもう止まりません(苦笑)。
じゃあどうすればその不安が解消されるのか?
ありました!
データが消えてしまっても、復活させる方法があったんです。
そんなData Recovery Wizard(ソフトウェア)を私が評価した結果(レビュー、口コミ、感想、評判)をお伝えします。
本ソフトをネットからインストールせず、楽天市場のビックカメラのから手っ取りばやく入手する方法はこちらです↓
【送料無料】 イーフロンティア 〔Win版〕 EaseUS 復元 by Data Recovery Wizard
それでは、記事本文に入ります。
【関連記事】
EaseUS partition master free(無料版)でハードディスクドライブの空き容量を増やした方法!
スポンサーリンク
目次
EaseUSのデータ復旧ツール(ソフト)Data Recovery Wizard Proの評価結果と感想!
それが、EaseUSという会社が提供する「EaseUS Data Recovery Wizard Pro」というソフトウェアです。
実は、EaseUS社は、世界中で大手有名メーカからも支持されている業界では有名な会社です。
筆者も含め、パソコンにそんなに詳しくない人にとっては馴染みのない会社ですが。
馴染みのない会社のツール。しかも、初めて使うとなったら、きっとあなたは使うのをためらいますよね?
今回は、そんな不安なあなたを対象に、筆者がこのソフトウェア「EaseUS Data Recovery Wizard Pro」を使ってみました!
私が本ツールを試す際に気にしたポイントは、たったの1つ。
「パソコンど素人の人でも使いこなすことが出来るのか?」
この点を注意して評価した感想(レビュー)を記載します。
- EaseUSのホームページに載っている情報だけで十分か?
- 本当にデータが復活できるのか?
私が本ツールを使うときに詰まったところについて、記載しました。以下本文をを読めば、パソコンに詳しくない方でも、インストールでつまることがなく、このツールを簡単に使いこなすことができると思います。ご参考にしてください。
EaseUS Data Recovery Wizard Pro のインストール手順
EaseUSのホームページには、Step by Stepでのインストール手順が詳しく書いてなかったので、私がインストール手順書を作っちゃいました!
ここでは、「EaseUS Data Recovery Wizard Pro」をインストールする手順を示します。
1.「EaseUS Data Recovery Wizard Pro」をインストールする。とりあえず、無料体験版でOKです。(復元可能かどうかの判断までは、無料体験版で可能です)
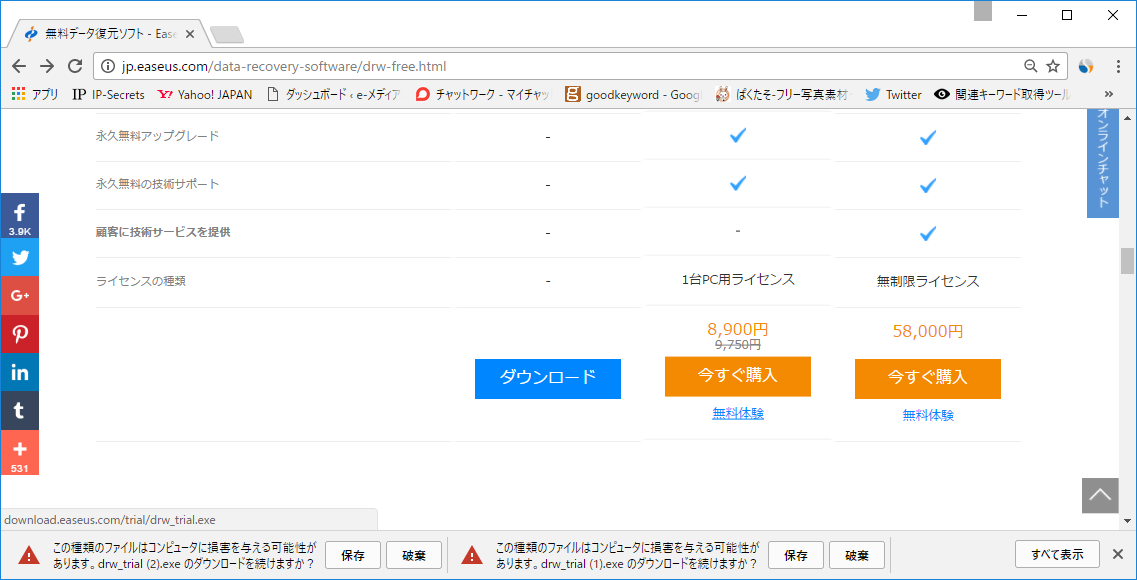
2.インストールする言語を選択します。
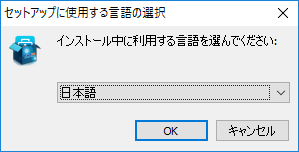
3.セットアップ開始の画面が出たら、次へ行く。
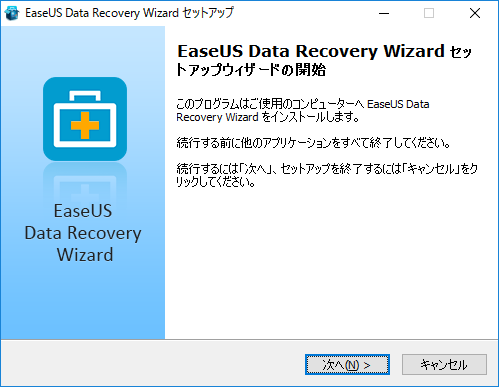
4.使用許諾契約書に同意する。
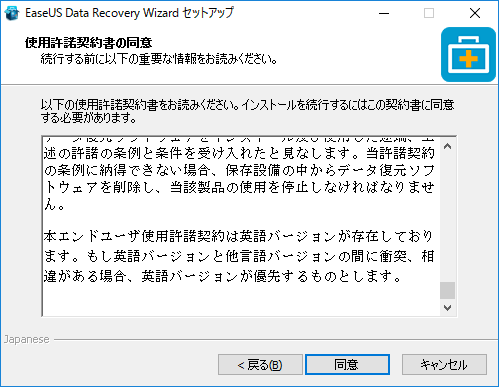
5.インストール先を指定する。※
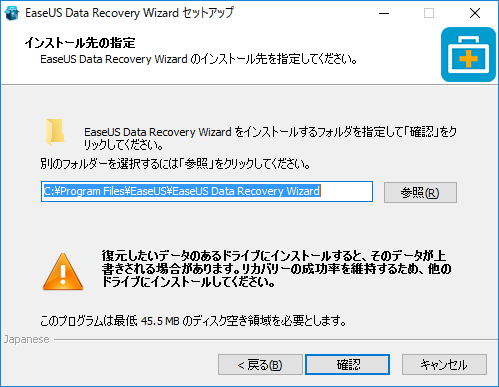
※ここで、下記のような警告文が出るので、かなり躊躇しました。
「復元したいデータのあるドライブにインストールすると、そのデータが上書きされる場合があります。」
→こんなこと言われたら、
「えっ!このアプリケーションソフトをインストールしたら、自分のPC内のデータが消えてしまうかもしれないの??」
って、思っちゃいませんか?
この時点で、PC内のデータが消えてしまう恐ろしさを感じた人の多くは、インストールするのを中断するんじゃないかと思います。
私の結論としては、「心配しなくてよい」です。
ご自身のPCにインストールしても、PC内のデータが消えることはないです。
・ちなみに私は、WindowsPC内のCドライブに、本アプリケーションをインストールをしました。
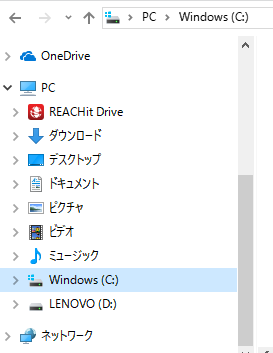
6.本アプリケーションのアイコン名を指定して、次へ。
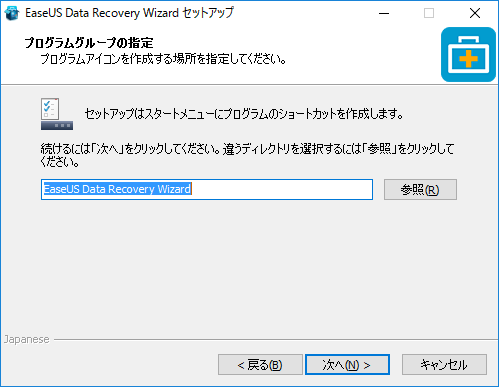
7.PC上にアイコンを追加したい場合は、チェックを入れます。(任意)
そして、「インストール」ボタンを押す。
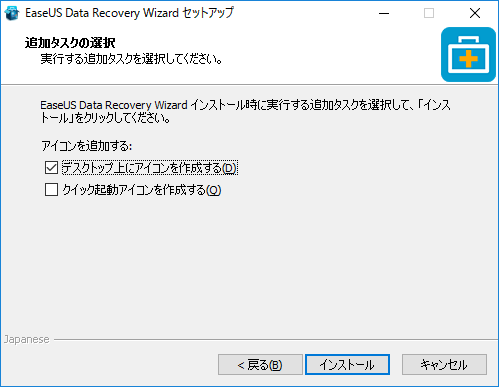
8.もう一度、「インストール」ボタンを押す。
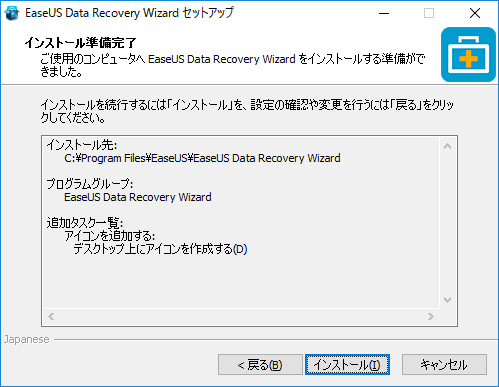
9.インストール中の画面。
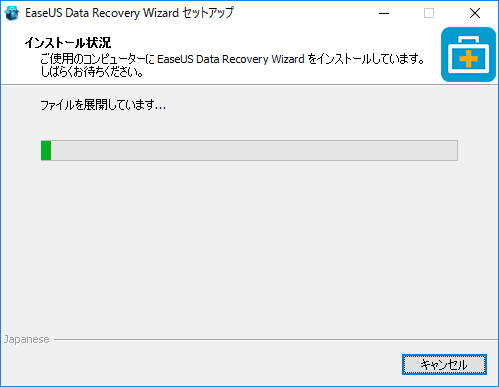
10.インストールが完了したら、「完了」を押す。
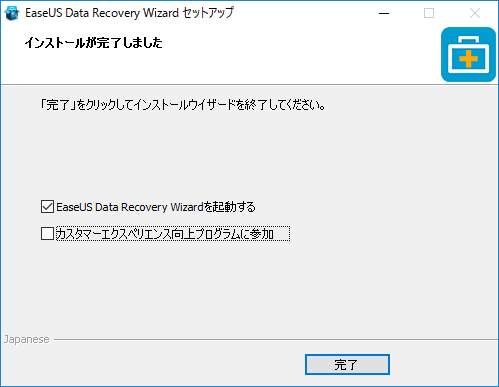
11.インストール完了の画面が出力されたら、インストールは終了です。
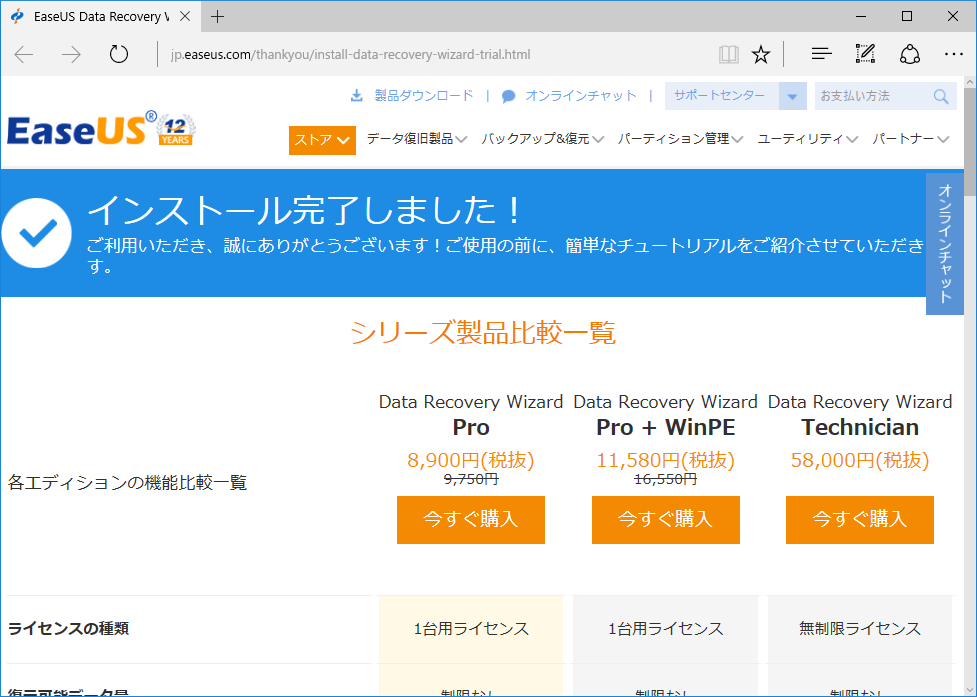
以上で、とりあえず本ツールを使う準備が整いました。では次に、実際に使ってみましょう。
EaseUS Data Recovery Wizard Proの使い方
次に、実際にデータ復旧の実験を行ってみます。
EaseUSのホームベージに、手順のイメージ図までは書いてあります↓
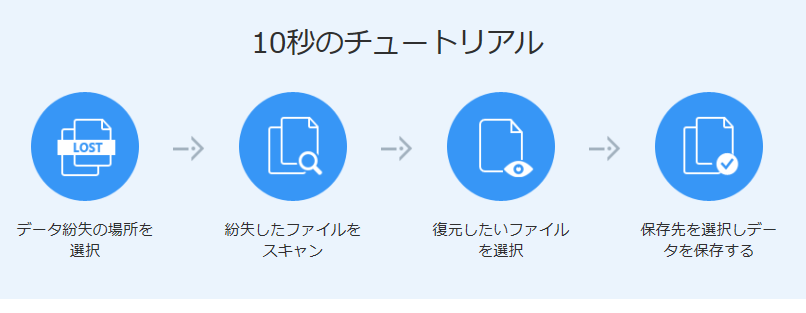
うわっ、めっちゃざっくりな説明!(笑)
「本当に、たった10秒のチュートリアルやん!」
パソコン玄人の人はこれで十分わかるとおもうけど、私のようなパソコン弱者にとっては、
「具体的にどうやって操作すればよいのかが分からん!」
たぶん、この時点で、「もうこのツール使うのや~めた!」と思うパソコン初心者の人多数でしょう(笑)。
でも、諦めるのはちょっと待ってください!
私が、下記に操作手順を1つずつ書きました。諦めるのは下記を読んでからにしてください!
実験手順① USBメモリのデータを意図的に消してみる(データ紛失の状態を作る)
ここでは、データを紛失したと仮定して、USBメモリに入っているデータを予め消去しておきます。
・筆者のPCの例では、FドライブにUSBメモリ内のデータが見えています↓
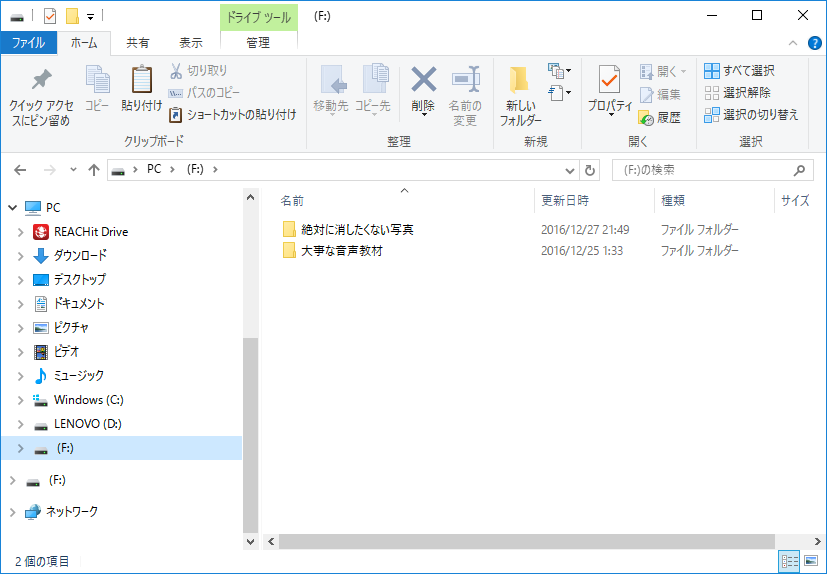
・画像データ(写真)がJPEG形式で34枚入っています↓
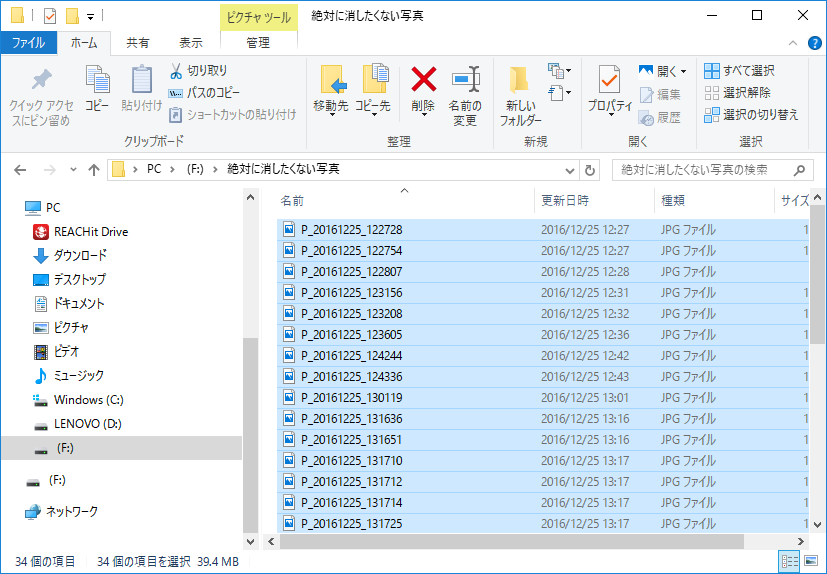
・音声データがMP3形式で4つ入っています↓
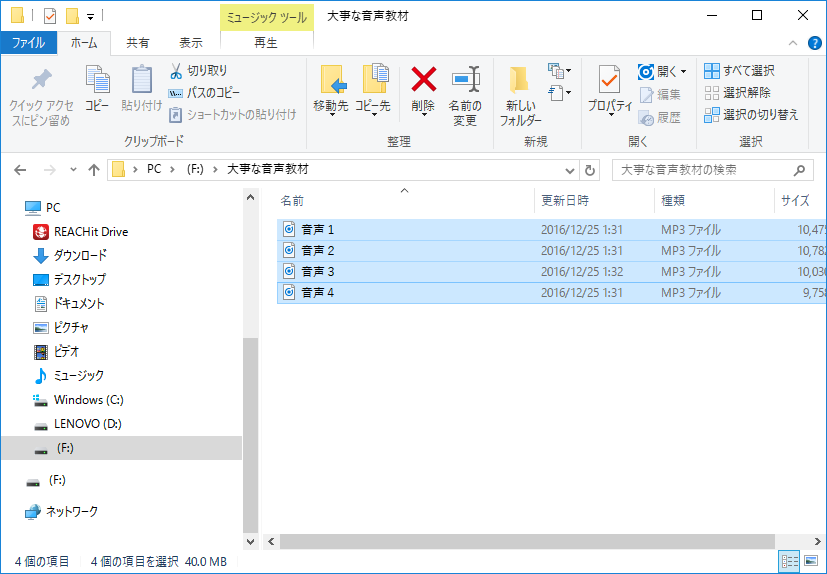
・上記の画像と音声データの全てを、下記の操作で、USBメモリ上から完全に削除しました。
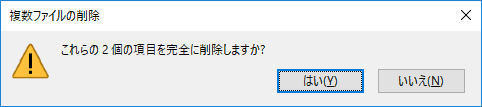
この時点で、USBメモリ内は空っぽです。(データは完全に紛失した状態になりました)
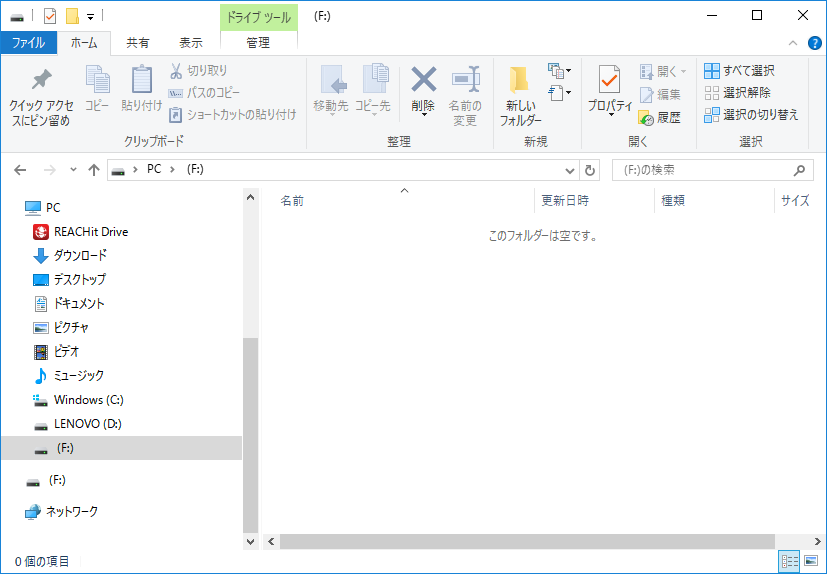
実験手順② EaseUS Data Recovery Wizard Proを起動して、データの復旧に挑戦
さあ、いよいよ、EaseUSのデータ復旧(リカバリー)ソフトウェアの活躍の場です。
1.まず、先ほどインストールした「EaseUS Data Recovery Wizard Pro」を起動します。
すると、下記のような画面が立ち上がります↓
そして、スキャンを行うディスク(データを紛失した場所)を指定します。(※)
指定したら、下にある「スキャン」ボタンを押します。
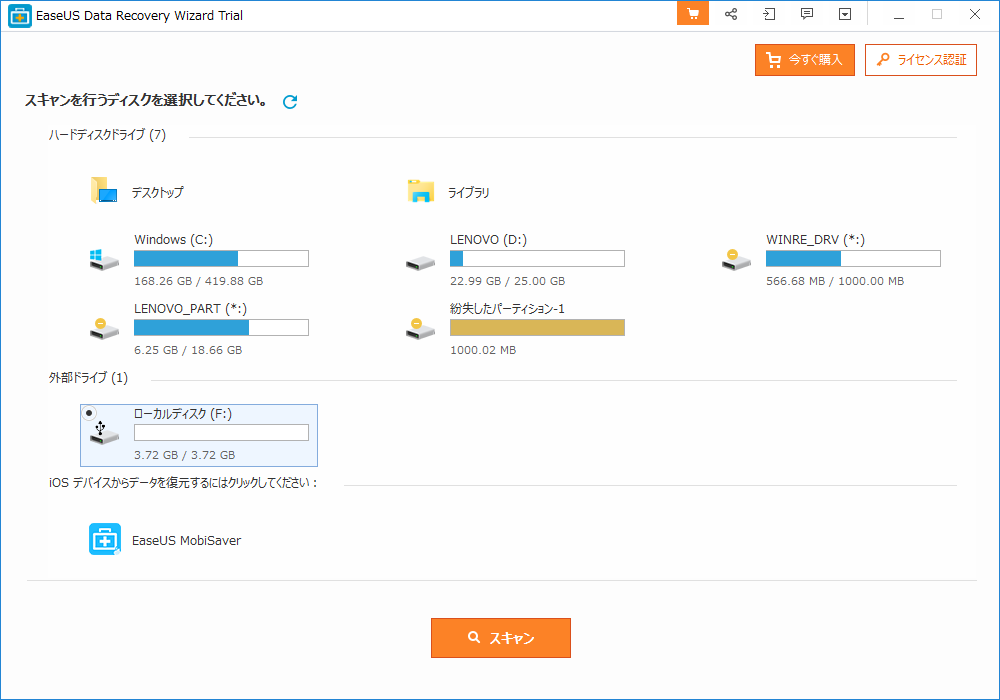
※注意:
上記のように、Cドライブ、Dドライブ、Fドライブなど、たくさんのドライブが表示されます。私のPCでは、Cドライブに「EaseUS Data Recovery Wizard Pro」をインストールしました。
私のPCのケースでは、先にインストールの時に出てきた警告文「復元したいデータのあるドライブにインストールすると、そのデータが上書きされる場合があります。」の事態を避けるために、Cドライブをスキャンの対象にしてはいけないはずです。
Cドライブも選択出来てしまうので、ここだけは注意してください!(アプリケーション側で、選択出来ないようにプロテクトしてくれれば安全なんですけどね)
2.スキャンが完了すると、復元可能なファイルの情報が表示されます。
おぉ、データが復活出来そうな兆しがみえました!
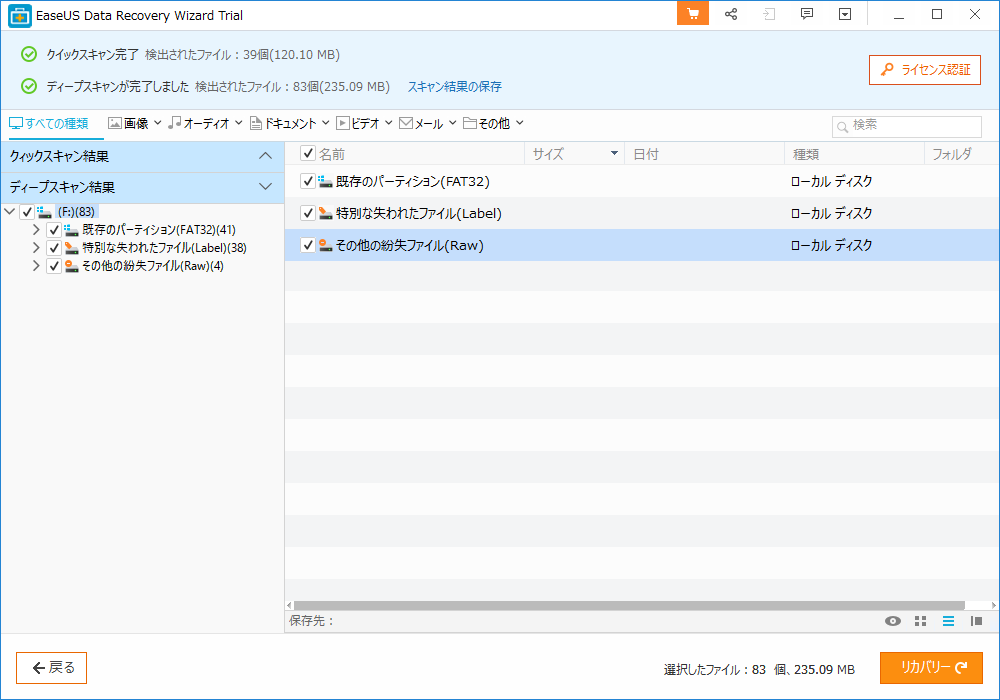
でも、無料体験版で出来ることはここまでです。
実際にデータを復元して、あなたの元にデータを取り戻すには、ライセンス認証が必要です。つまり、「EaseUS Data Recovery Wizard Pro」の購入が必要です。
以下、商品を購入して、ライセンス取得後の話として進めます↓
3.あなたが取得したライセンスコードを入力します。
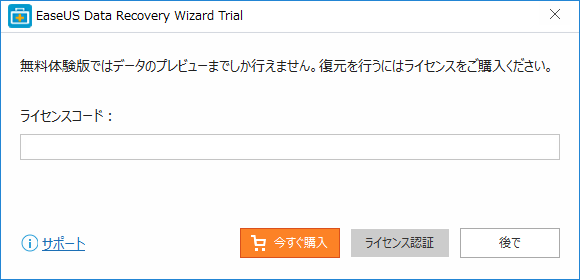
4.正しくライセンスが認証されると以下の画面が出ます。
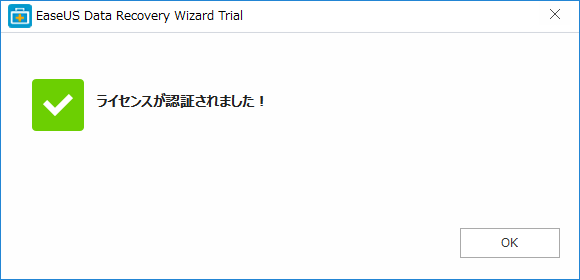
5.さっそく、復元したいデータをチェックボックスにて選択します。
何がなんだか分からなければ、とりあえず全てにチェックしてしまえばよいと思います。
次に、右下の「リカバリー」をクリックします。
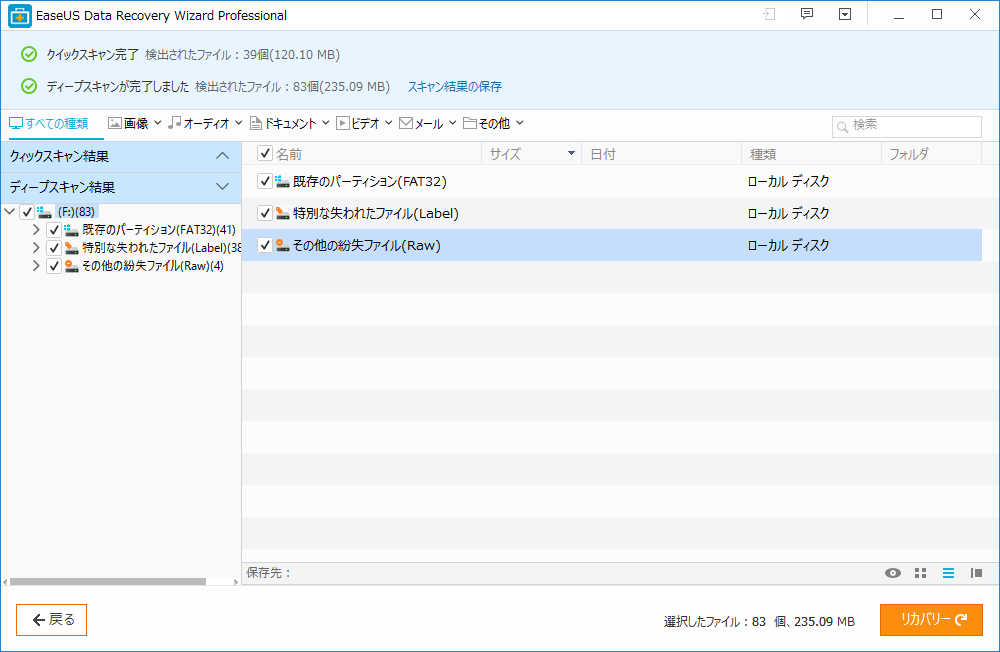
※リカバリーデータの保存先は、紛失したデータが入っていたディスク(ドライブ)以外であれば、どこでも構いません。
以下、私の場合は、Dドライブにリカバリーデータを格納しました。
6.リカバリー中の画面
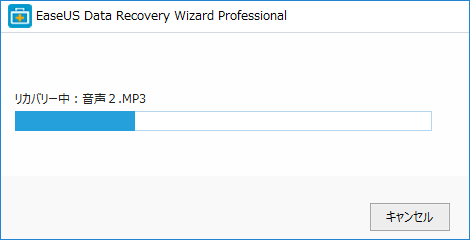
7.リカバリー完了の画面が出力されます。
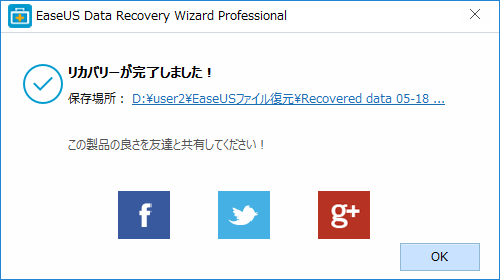
8.リカバリーデータのフォルダを開いてみます。
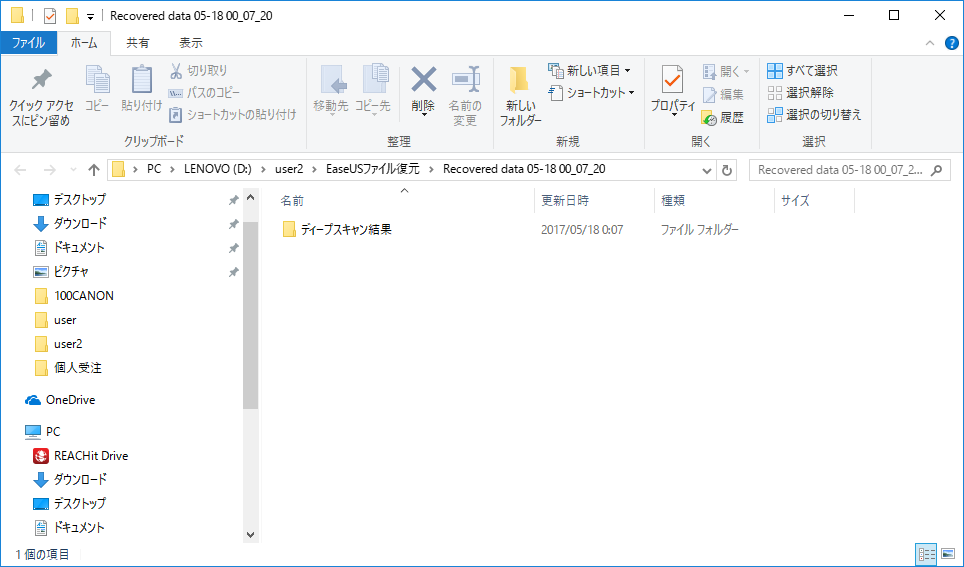
すると、、、なんと!
見事に画像データ34枚と、
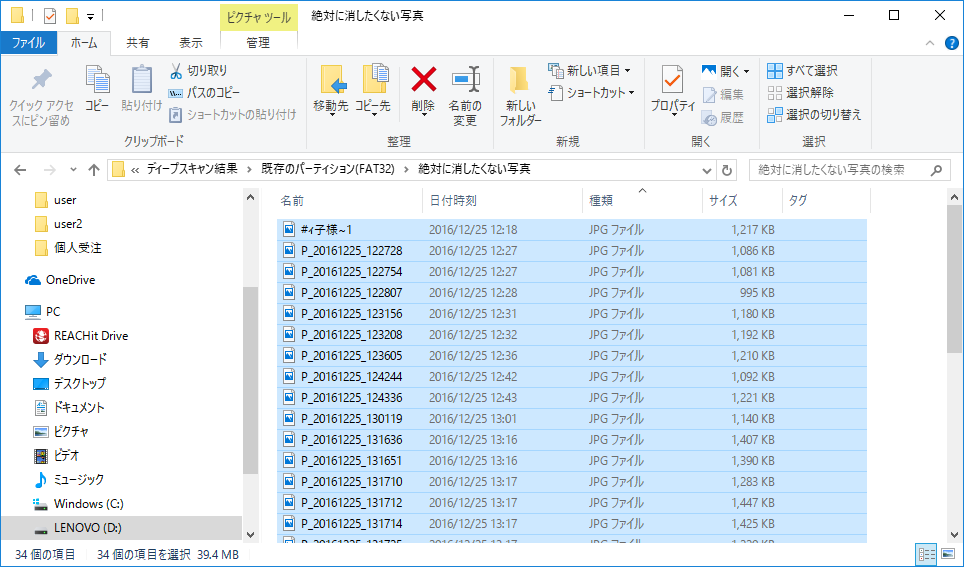
音声データ4ファイルが、完全に復元出来ていました!
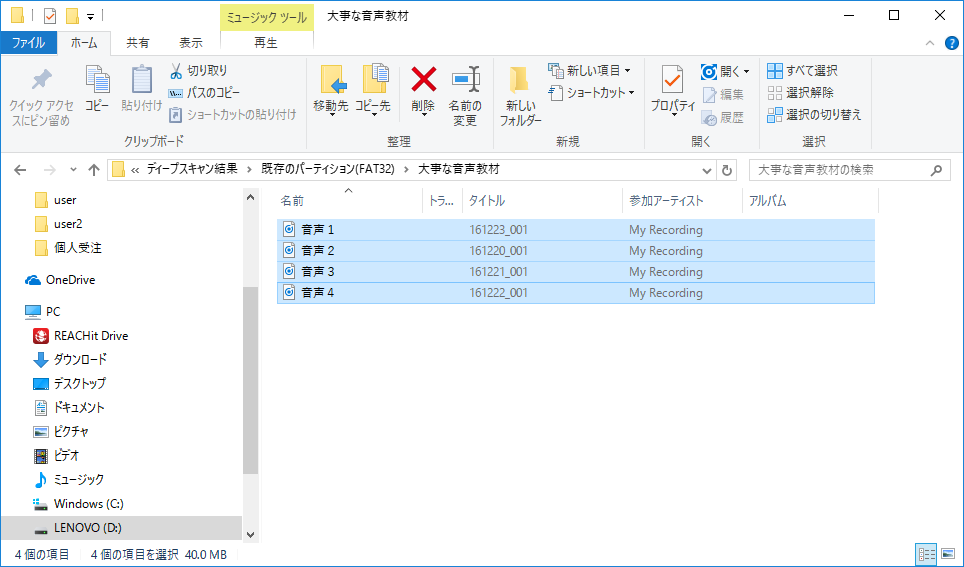
実際にファイルを開いて、
- 写真が見られること
- 音声データの音声が聞けること
も確認しました。
これには、正直驚きです!
だって、USBメモリ内で空っぽになっていたデータが、このツールを使うことによって復活させることが出来るのですもの。(パソコンに詳しい方は、原理が分かっていると思いますけど。。。)
データ復旧は大成功です!
スポンサーリンク
まとめ
上記に書いた手順通りにやって、簡単にデータリカバリー(復活)が出来ました!
評価の感想は、
「パソコンのド素人でもあっても、簡単に使える!」
この一言に尽きます。
データをうっかり消してしまうことって、誰でもあります。
でも、簡単に諦めるのは早いです。
【送料無料】 イーフロンティア 〔Win版〕 EaseUS 復元 by Data Recovery Wizardなら、データを復活させられる可能性が残されています。
・10,000円にも満たない金額で購入出来て、永久的に使えます。(外部の専門業者に持っていくと、到底10,000円くらいじゃデータの復旧はしてくれません!)
・しかも、手順は本記事に書いたマニュアル通りにやるだけでOK!非常に簡単です。
あなたの大事なご家族の思い出の写真や動画を失ってもいいのですか?
いざという時の保険みたいなものと考えて、ライセンスを取得しておくのが良いと筆者は考えます。保険料と考えれば、安いものです。
ネット経由でインストールするのがご面倒であれば、こちらのビックカメラから購入するのが手っ取り早いでしょう。

コメント
[…] easeusのデータ復旧ソフトの評判と感想!リカバリーや復旧は出来る? […]