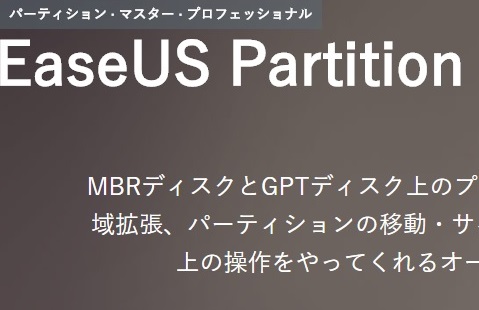
1年ぶりに、EaseUS の担当者の方から連絡がありました。
以前は、EaseUS製のtodo backupというツールのレビュー記事を書かせて頂きました。
今回は、以前とは用途が違う
「EaseUS Partition Master Professional(Trial edition:体験版)」
のレビュー記事を書くことになりました。
さて、このツールを利用することで、
「ただのレビュー記事のために使うだけだなく、私自身が困っていること、私に本当に役に立つ機能はあるのか?」
を考えてみました。
EaseUS Partition Master Professionalは、一言で言うと、
「ハードディスクのパーティションの移動、サイズ変更、結合、分割などができる」
ソフトです。
私のように、家のパソコンではブログ記事を書いたり、ネットサーフィンをするような、普通にパソコンを使っているだけなら、正直必要のないソフトと思っていました。
でも、そんな私でも実際に困ってることがありました。
それが、ハードディスクの空き容量が少ないこと。
もしかして、
EaseUS Partition Master Professional を使えばハードディスクの空き容量を増やせるのではないか?
と考えてインストールし、ソフトを起動して実際に調べてみました。
今回の記事では、
- EaseUS Partition Master Professionalのインストール方法
- 実際にソフトの機能を調べてみた内容
- 結果として、私のパソコンのハードディスク空き容量を増やすことができた件
について書いていきます。
※参考情報
本記事内で私が使ったのは EaseUS Partition Master Professional (Trial Edition) です。無料版の EaseUS Partition Master Free とは別のソフトウェアです。
目次
EaseUS Partition Master Professionalのインストール手順の記録
EaseUS Partition Master Professional は、こちらのページからインストールできます。
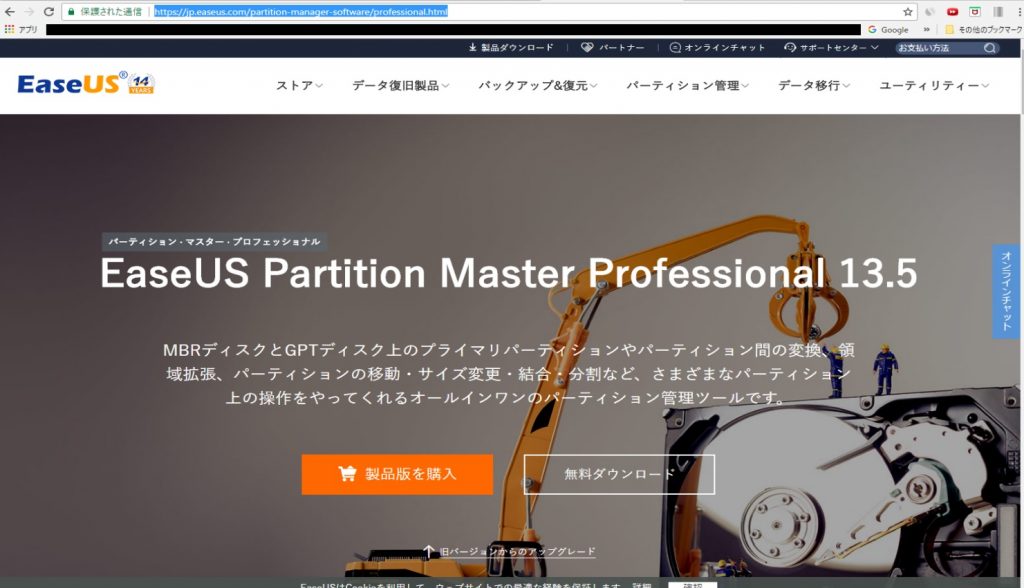
「無料ダウンロード」のボタンを押します。
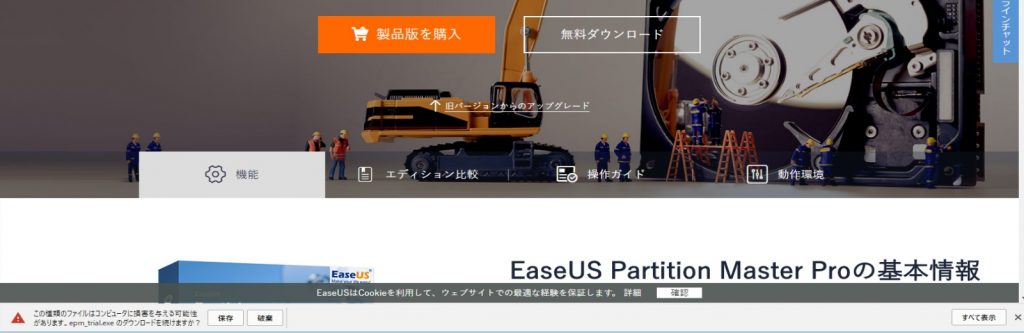
私の場合は、ブラウザの左下側に「保存」のボタンが出てきました。

その「保存」ボタンを押すと、Windows PC のフォルダに保存されます。
通常は「ダウンロード」フォルダに保存されるはずです。
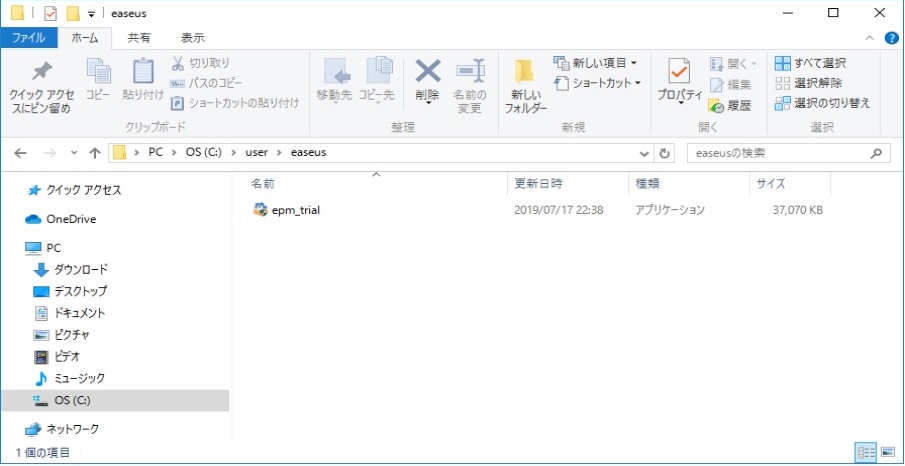
保存されたファイル名前は、「emp_trial」
そのファイルをダブルクリックするとインストールが始まります。
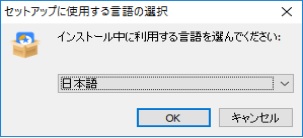
私は、日本語版をインストールしました。
次に、使用許諾契約書の同意の画面が出てきます。
一応、私は読みました。
確かに、EaseUS Partitioin Master Trial Editionが「無料でインストールできる」と言った内容が書いていることを確認した上で、「同意」を押しました。
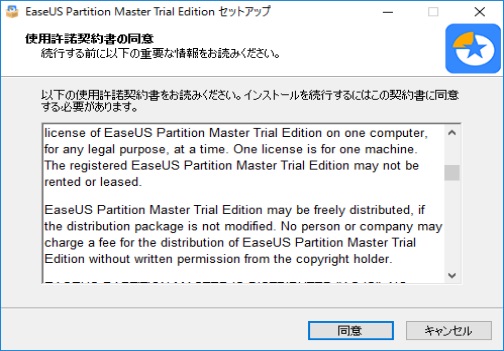
次は、インストール先の指定です。
私は、そのまま変更せずに「次へ」を押しました。
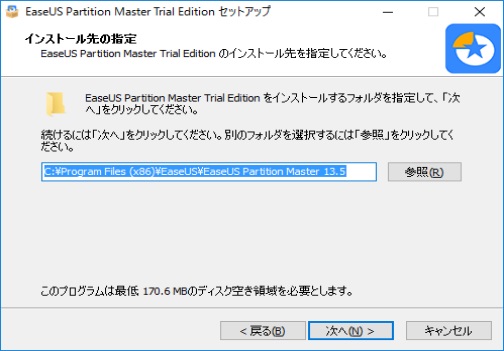
プログラムグループの指定です。 こちらも、何も変えずに「次へ」を押しました。
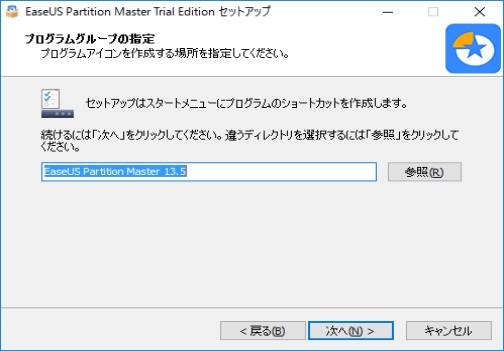
次は、追加タスクの選択。
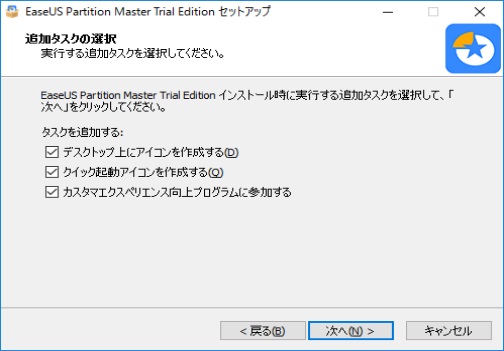
- デスクトップ上にアイコンを作成
- クイック起動アイコンの作成
- カスタムエクスペリエンス向上プログラムの参加
があります。
私は、私はデスクトップ上にアイコンを極力作成しないようにしていることもあり、全てのチェックを外して、「次へ」に進みました。

「インストールの準備完了」の画面が出てきて、インストールボタンを押します。
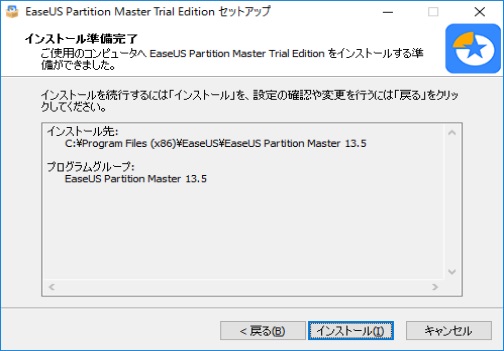
こちらのようにインストールが開始します。
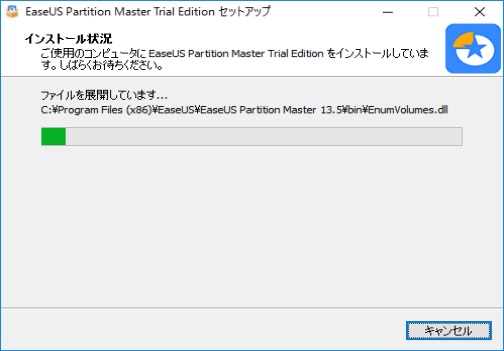
しばらくするとインストールが完了。
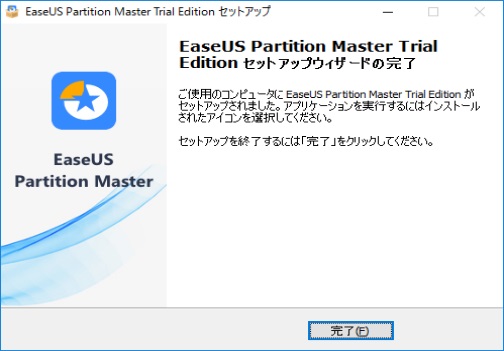
「完了」を押してインストール完了です。
その後、自動的にブラウザが立ち上がりました。
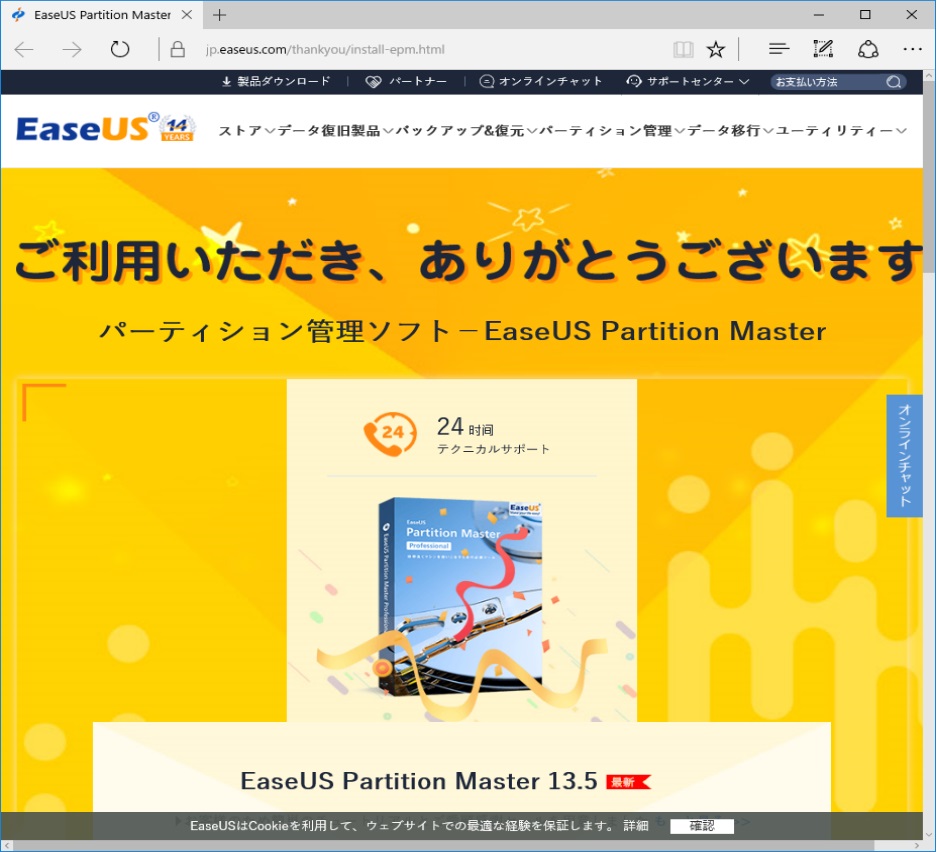
EaseUS Partition Master の案内です。
今回、私はTrial Edition (体験版)のまま使うと決めていたので、こちらのブラウザはそのまま閉じました。
EaseUS Partition Master Trial Editionに、ハードディスクドライブの空き容量を増やすのに役立つ機能があるかを探してみた!
インストール後、 EaseUS Partition Master Trial Edition を開きました。
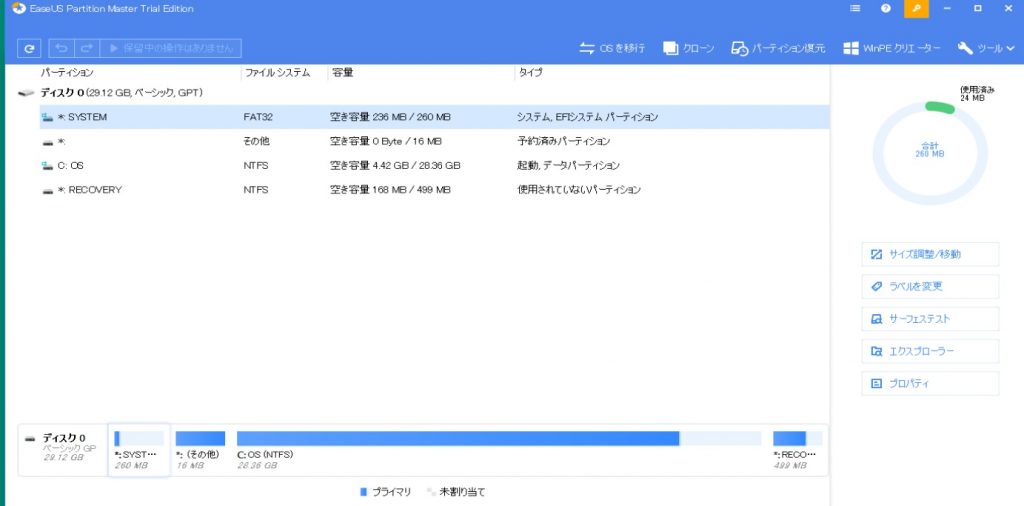
最初、上記のように、自分のパソコンのハードディスク空き容量が表示されます。
さて、EaseUS Partition Masterで私がやりたかったことは?
それは、
「ハードディスクの空き容量を増やすことにつながる機能はあるのか?」
です。
探ることにしました。
まず、上記の初期画面の右側に見えるボタンを一つずつクリックしていきました。
「サイズ調整/移動」機能
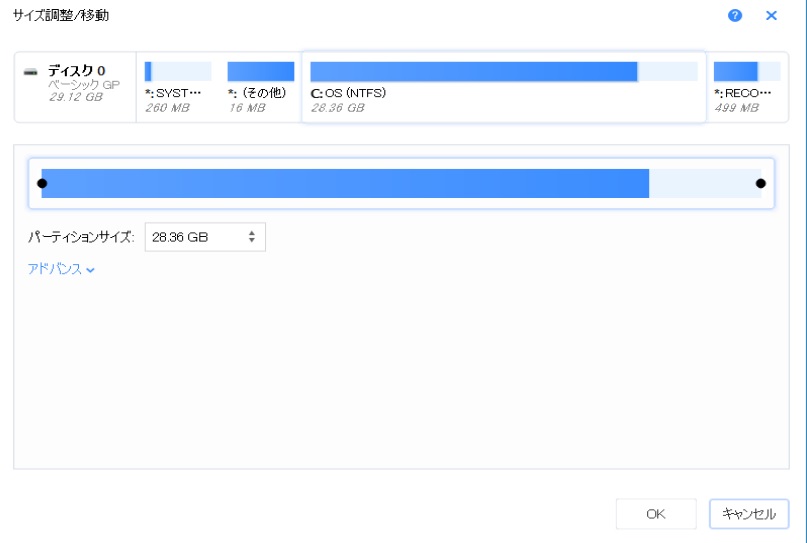
どうやら、パーティションサイズの調整のようです。
HDD容量の削減に直接関係しそうではないので、今回はパス。
次に、「マージするパーティションの選択」
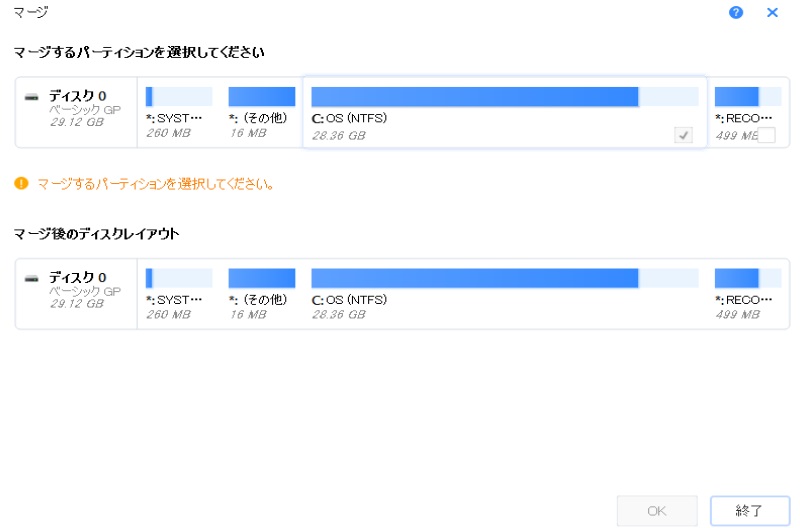
これも直接関係ないのでパスです。
「パーティションのフォーマット」
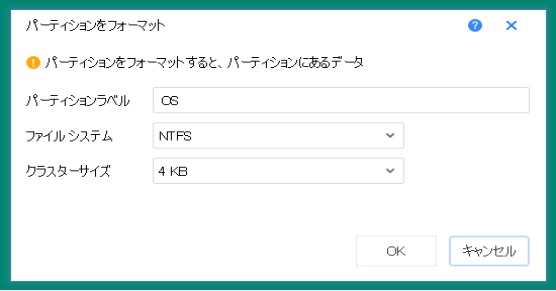
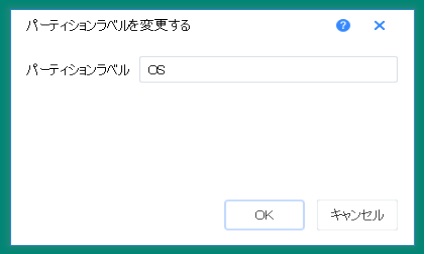
フォーマットもパスです。
次に「プロパティ」
実際の自分のパソコンのハードディスクの空き容量を知ることが出来ます。
これは通常の Windows のエクスプローラから見られる情報と同じです。
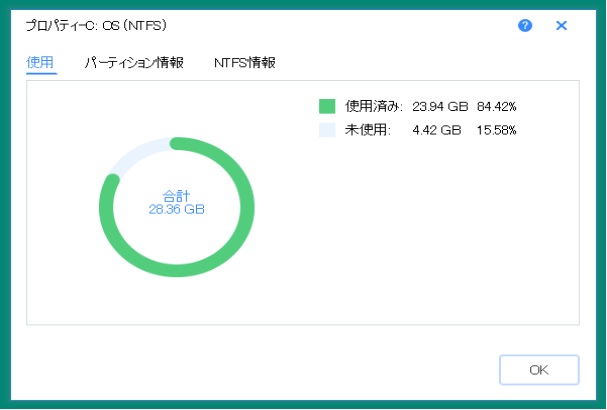
また、パーティション情報や、
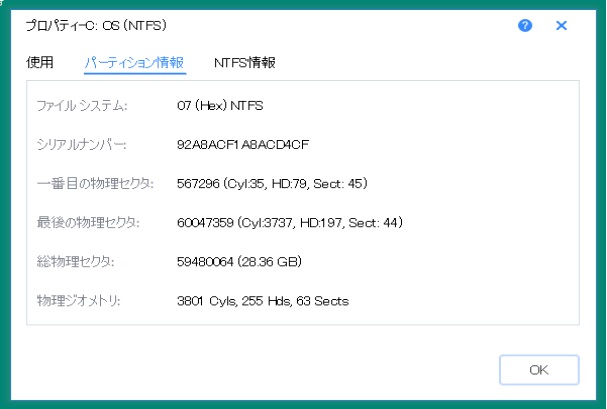
NTFS 情報。
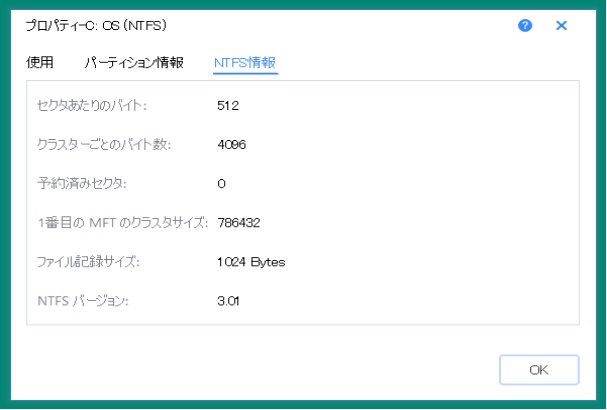
あくまで現在の情報です。
以上、右側のボタンには、私が欲していた機能はありませんでした。
「ツール」の「クリーンアップと最適化」が、ハードディスクドライブの容量削減に貢献!
次に確認したのが、右上の「ツール」ボタンのエリア。
「ツール」を押すと、「最適化」というボタンがありました。
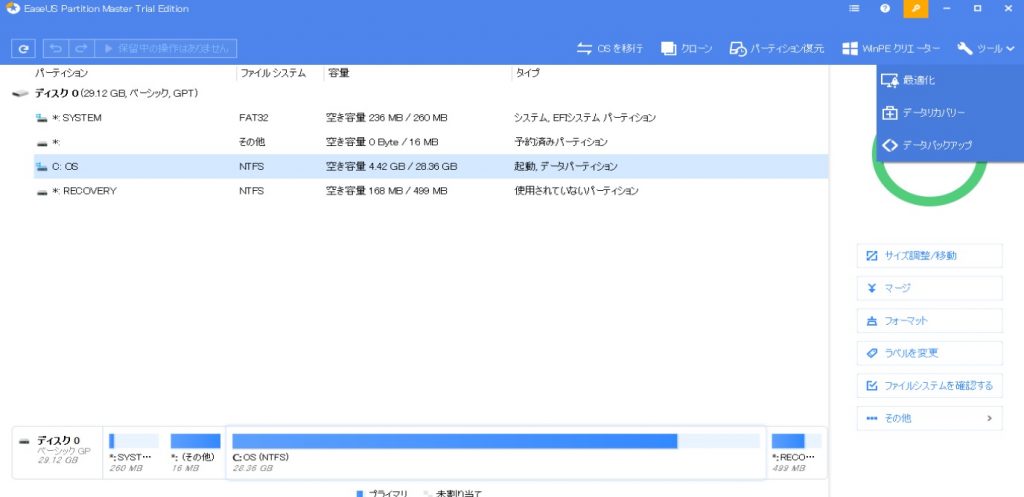
何やら、ハードディスクの内容を整理して、容量を軽くできる可能性があるのではないか?
と期待できそうです。
「最適化」ボタンを押すと、以下のような「クリーンアップ/最適化ウィザード」画面が出ます。
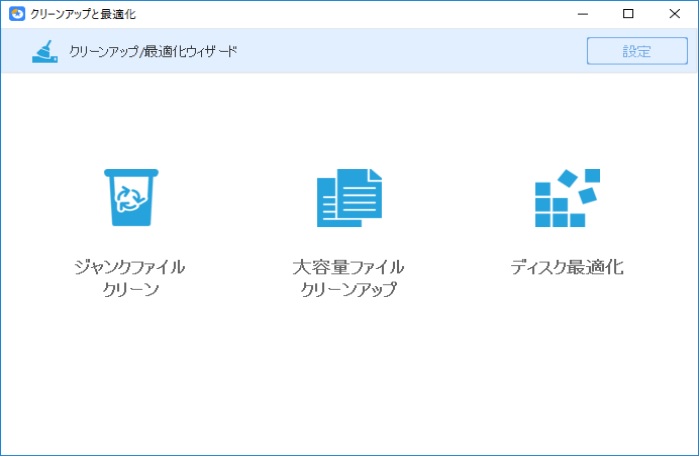
大きく三つのことができます。
- ジャンクファイルクリーン
- 大容量ファイルクリーンアップ
- ディスク最適化
まず「ジャンクファイルクリーン」を押してみました。
ジャンクファイルクリーン行うとディスクの空きスペースを確保しコンピューターのパフォーマンスの改善が可能
とのこと。
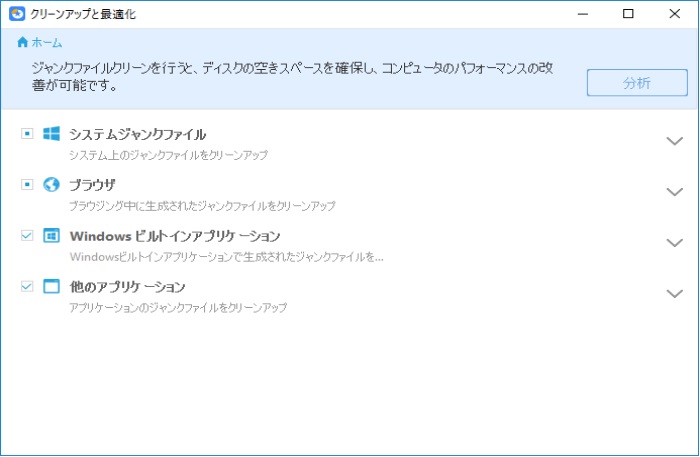
パソコン内の不必要なファイルを見つけてくれる機能です。
私が望んでいた内容です。
どのフォルダやどのファイルの種類を「分析(解析)」するかを、細かく一つずつ、チェックボックスで選ぶことができます。
- システムジャンクファイル
- ブラウザ
- Windows ビルドインアプリケーション
- その他のアプリケーション
など、細かく分析する内容を選ぶことができます
以下のような項目です。
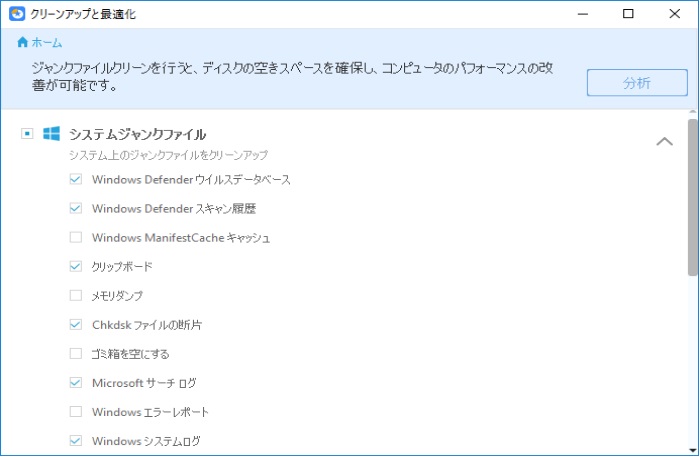
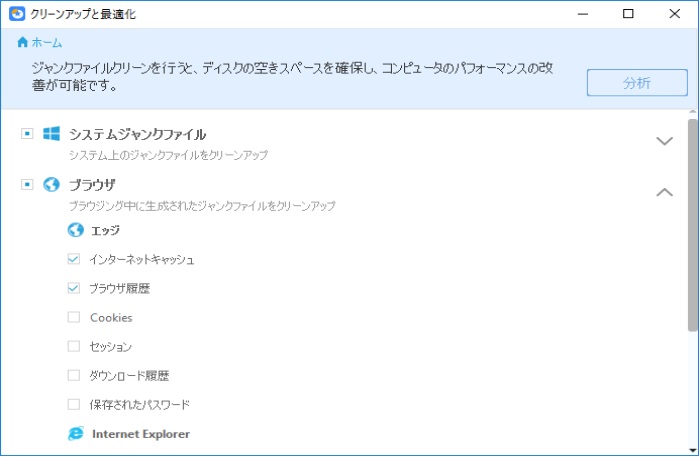
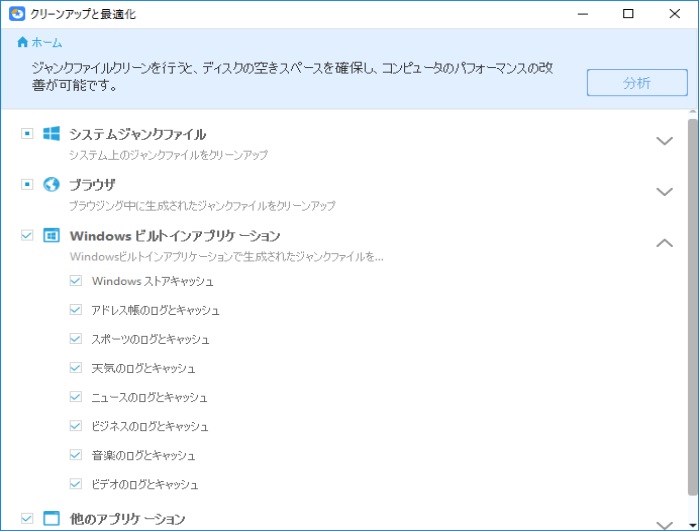
私の場合、「チェック」をつけたり/外したりせず、元々このツールでデフォルト(初期設定)でチェックが付いている状態のままで分析をしました。
画面右上の「分析」を押すると、分析が始まります。
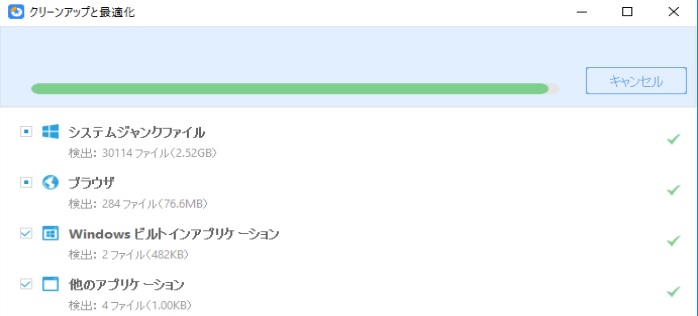
すぐに分析結果が出てきます。
分析後の画面がこちらです↓
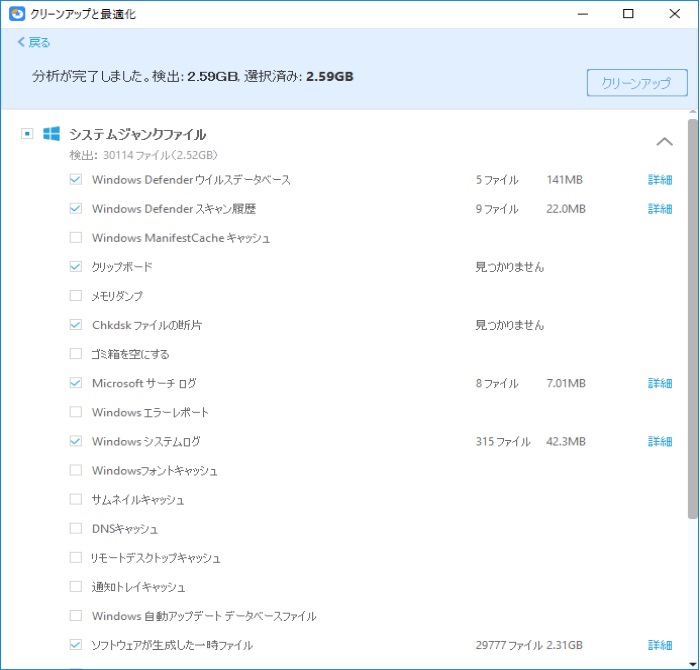
すぐに分析成果が出ました
私の場合、2.59 GB と出ました
2GBほど、消しても問題ないファイルの候補があるということがわかりました。
画面右上には、「クリーンアップ」というボタンがあり、早速押してみました。
※ただし、EaseUS Partition Masterでクリーンアップするのは初めてで少々心配だったので、念のため、あらかじめパソコンのハードディスクの内容は、外付けハードディスクに全コピーをした上で行いました。
万が一、何かパソコンに不具合が起きた時のデータバックアップ対策です。
「クリーンアップ」ボタンを押しました。
念押しの確認画面で、「はい」を押します。
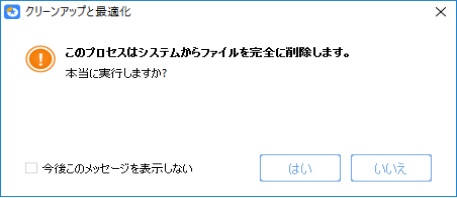
クリーンアップが始まりました。
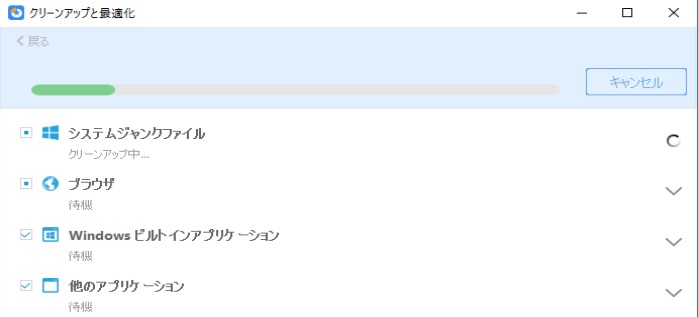
クリーンアップが完了しました。
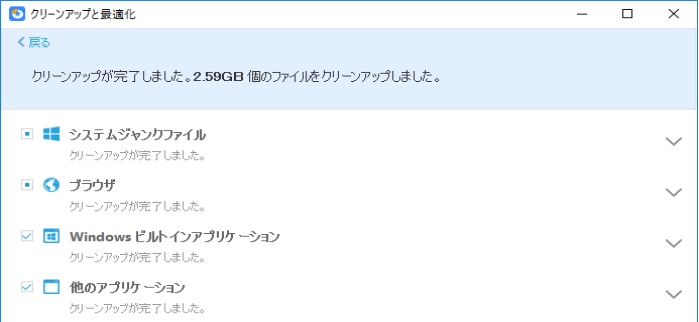
さて、結果はどうでしょうか。
クリーンアップ後の空き容量の確認は、
EaseUS Partition Master の初期画面の左上にある
「ディスク情報を再読み込み」
ボタンを押すことでできます。
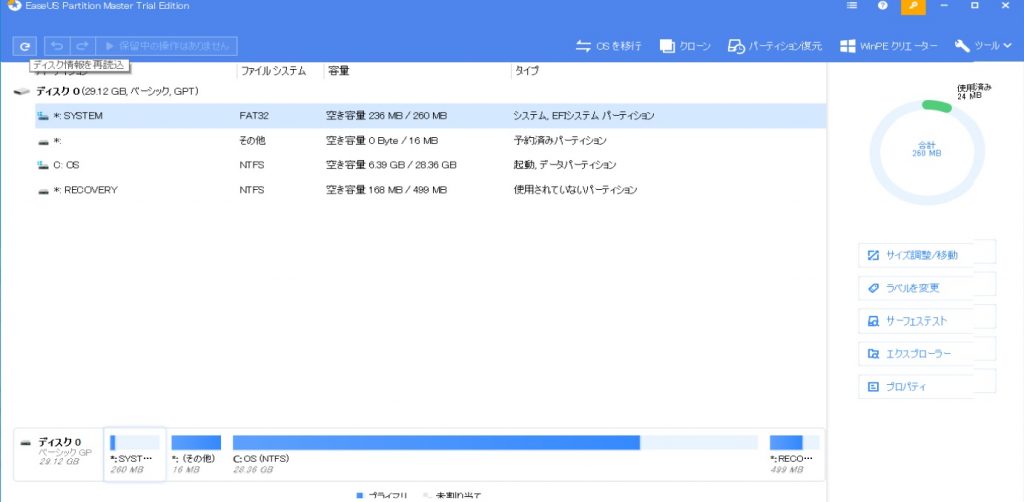
私の場合、空き領域が、
4.42GBから6.39 GB まで増えました。
6.39 – 4.42 = 1.97 GB 分、ハードディスクの空き容量を増やすことが出来ました!
さらに欲を出して、「大容量ファイルクリーンアップ」を実行してみました。
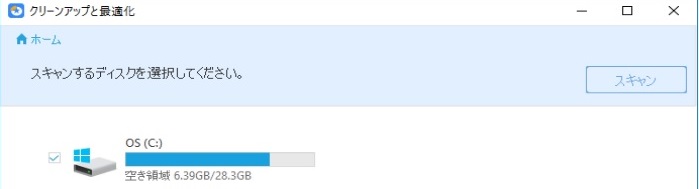
クリーンアップの分析中の画面です。
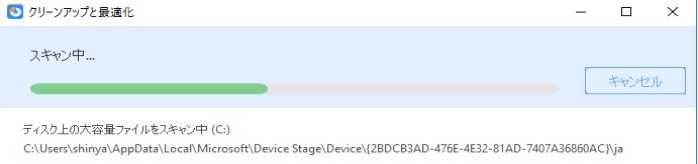
分析をした結果、どうやら、
自分自身がパソコンのHDD(Cドライブ)に保存したファイルも、クリーンアップの対象として抽出されていました。
私自身は、自分がハードディスクに保存したファイルを消したくなかったので、本機能の分析によるクリーンアップは行いませんでした。
そしてもう一つのボタン。
「ディスク最適化」
こちらは、WindowsPCに標準で入っているデフラグ機能と、機能的には基本的に同じと思われます。
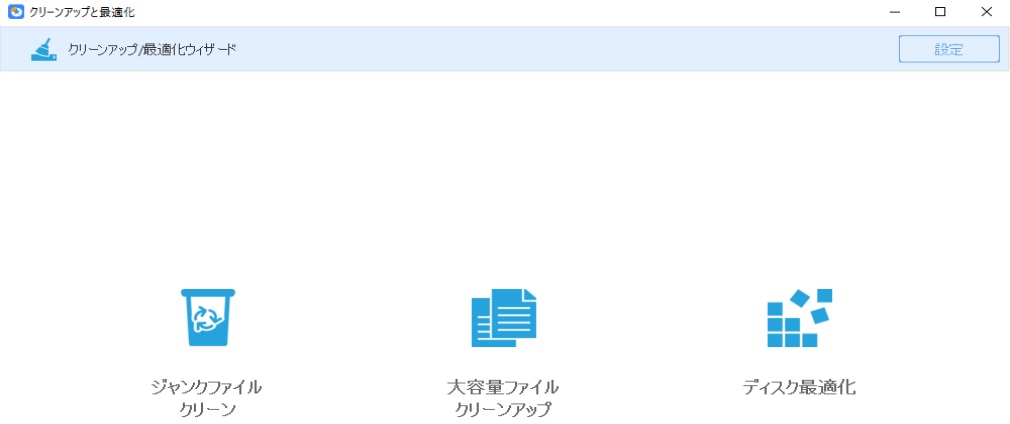
私は、「ディスク最適化」をやってみました。

最適化を行いたいハードディスクドライブを選択します。

「分析」ボタンを押すと、「分析中」という表示が出て分析が始まります。

まもなくして分析が完了。
私の場合、55断片化という結果でした。
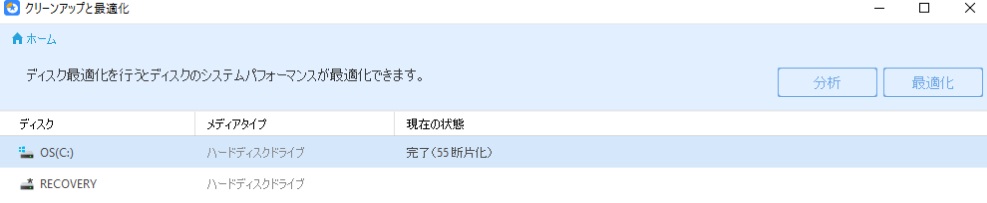
その後「最適化」ボタン押すと、デフラグが始まります。
こちらがデフラグ中の画面です。
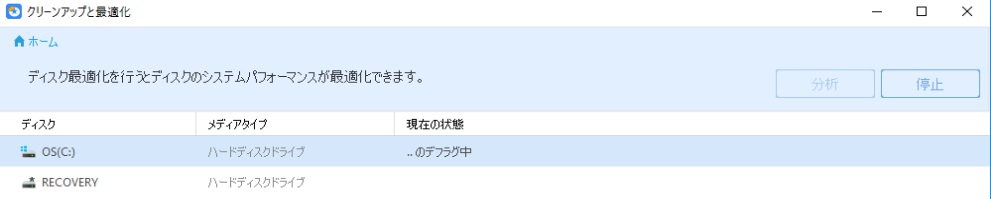
私の場合、デフラグ実行時間は長かったです。1時間程度かかりました。
完了画面はこちら↓
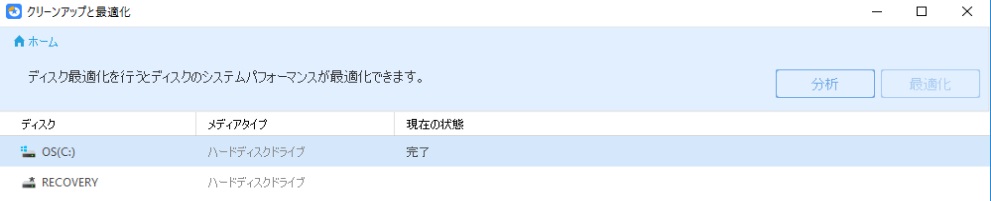
このデフラグ自体では、ハードディスクの空き容量自体は変わりません。
ハードディスク内の断片化の整理はされたようです。
まとめ
EaseUS Partition Master トライアル版を使うことで、私は約2GBほどのハードディスクの空き容量を増やすことが出来ました。
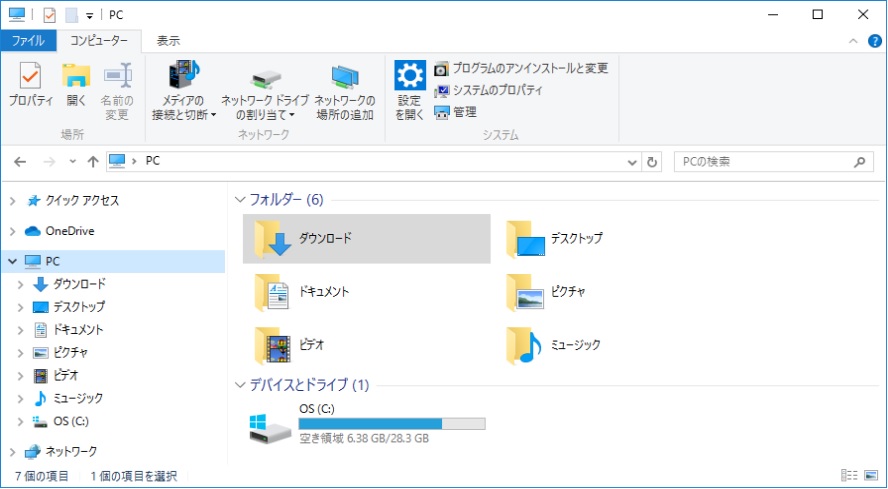
私のように、HDDの空き容量がカツカツの方は、本記事で書いた内容の最適化分析をやってみることをオススメします。
Trial Editionで十分にハードディスクの分析ができますから、やって損はありません。
以上、私の場合、ハードディスクの容量アップに十分役に立つツールでした。
EaseUSの担当者の方が私へご連絡していただいたことに感謝しています。