
ビデオカメラで撮影した動画の編集やトリミングは、既に私がいつも使っているアプリケーションがあります。
でも、既に持っている動画ファイルの編集やトリミングだけでなく、
- YouTube などネットにあがった動画の取り込み
- SkypeやZoomといったWeb上でリアルタイムで行う打ち合わせやセミナーの録画や録音
こういうものもできるアプリケーションがあるといいなぁと思っていました。
そんな時、渡りに船といったタイミングで、中国のマルチメディアソフトウェア会社、Digiartyの方からVideoProc(ビデオブロック) の紹介をいただきました。
VideoProcは、動画音声変換、DVD変換、Web動画のダウンロード、画面録画を主な機能とした統合ソフトです。
ちょうど
「こんなのがあったらいいな」
と期待していたものでしたので、今回レビュー記事を書かせて頂くことにしました。
今回の記事では
- VideoProcのインストールをした記録
- VideoProcでの画面録画機能を使ってみた
- YouTube 動画のダウンロード機能で動画を録画してみた
- YouTube 動画の音声だけを抜け出してダウンロードしてみた
内容について、1つずつ書いていきます。
目次
まずは「無料ダウンロード」からでVideoProcをインストールしてみた
まずは早速、VideoProcのインストールから。
非常に簡単にインストール出来ました!
【VideoProc】に入って、まずはお試し無料ダウンロードのボタンをクリックします↓
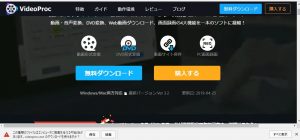
すると、ご自身のPCのローカルフォルダに保存する画面(左下のような表示)が出てきます。ご自身のパソコンのローカルフォルダにダウンロードしてください。
すると、こんなアイコンのファイルがダウンロードできたはずです↓
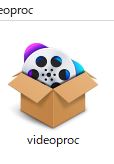
そのアイコンをダブルクリックしてください。
インストール画面が起動します。

「インストール」ボタンを押します。
この時、「エンドユーザー使用許諾契約書」にも「同意する」のチェックをしてください。
ダウンロードが始まった画面です↓
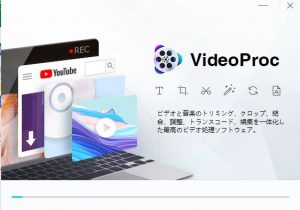
インストール中です。
数分も掛からずインストールが完了します。
早速、VideoProcの機能を試してみた!
VideoProcを起動するために「今すぐ起動」をクリックします↓

すると初期の画面に、「ビデオ」「 DVD」 「ダウンロード」「録画」という4つのボタンが表示されます。
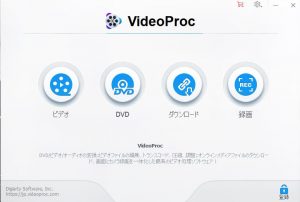
次に、私の場合、「ビデオ」というボタンを押すと、体験版の制限についての説明が出てきました。
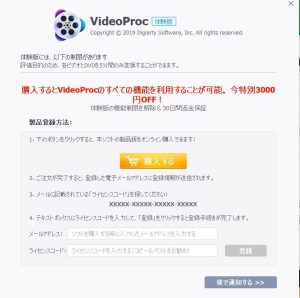
無料ダウンロードからインストールした体験版の場合は、
ビデオやDVDの変換は、5分間しか出来ないという制約が付きます。
無料ダウンロード版は、あくまでお試し版です。
私は今回、Digiartyさんからライセンスコードを頂きましたので、ここから先はライセンスコードを入力して本登録を行いました。
本登録は、メールアドレスとライセンスコードの2つを入力するだけです。
その後は、「ビデオはどのような形式で変換されるか」などの情報が表示されます。この辺りは情報なので、特に何も設定する項目はなく、次へ進んで問題ありません↓
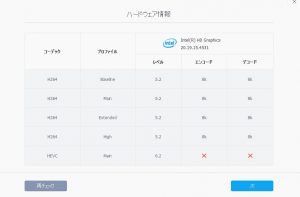
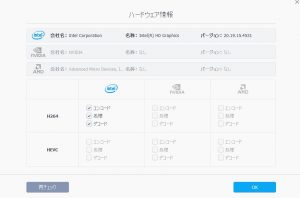
VideoProceでPCの画面録画機能を使ってみた
では早速、私が使いたかった機能の1つ、画面の録画機能から試してみました。
画面の録画は、一番右側のREC「録画」というボタンを押します↓
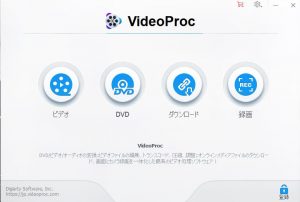
するとこのような画面になります↓

あれ、ちょっとおかしいですね!
PC画面が何重にもコピーされて、奥行きのあるような画面。音で言うとエコー、ハウリング?してるような画面になっちゃってます。
「何かおかしいのかな?」
「このままPC画面の録画をしても、まともな画面が録画できないのでは?」
とためらっていました。
5分か10分、悩んでしまったのですが、特に問題なしでした・・・
REC(録画)ボタンを押すと、何も問題なく録画ができました!
録画された動画ファイルの格納先ディレクトリは、VideoProc画面の右側に表示されていますので迷うことはありません。
私の場合、ビデオファイル形式の場合は、
C:\Users\USER\Videos\VideoProc
に保存されました。
※ショートカットキーで楽々操作
ちなみに、REC(録画)のボタンを押した後、約5秒間このような画面が出ます↓
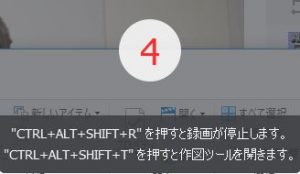
5秒なので、記憶するのが困難です。なのでここに画面キャプチャーしておきました。
CTRL + ALT + SHIFT + R: 録画の終了
CTRL + ALT + SHIFT + T : 作図ツールが開く
VideoProcの使い方に慣れてくると、このショートカットキーは便利です。
ViceoProcのPC画面録画機能はこんな時に重宝しそう
ボタン1つ押すだけで、サクっと PC画面の録画。もちろん、マイク入力をONにしていれば、音声も入力できます。
この機能、どんな時に使えるかというと、実は私のケースはこんな時。
例えば、Skype通話した時に、Skypeの録画機能を使わなくてもSkype通話時の録画・録音ができる点。
Skype通話の録画機能を使用すると、通話の相手側にも録音をしていることがわかります。
でも、VideoProcの録画機能を使うと、相手側には録画・録音をしていることはわかりません♪
録画してることを隠す場面というのはなかなかないかもしれません。でも、知っておいて損はないでしょう。
通話相手にとって「録画・録音をされては困る」という状況の時でも こちら側相手がに見られずに録画をしちゃうことができるんです。
私も最近、勤め先の会社で経験したリストラ面談。こんな時、面談内容の録音をしておくと後々、訴訟に発展した時に使えます。
さすがにWEB通話でリストラ面談などしないと思いますが、、、こっそり証拠を残しておきたい時に使えます!
こういう時に、特に重宝すると私は考えます。
VideoProcでYouTube動画をダウンロードしてみた
では次に、ネット上に落ちている動画をパソコンにダウンロードする方法です。
それはVideoProc初期画面の「ダウンロード」というボタンを押すことでできます。
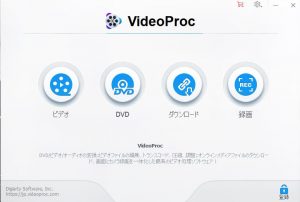
「ダウンロード」を選択
ここでは、YouTube 動画をダウンロードした時の例を示します。
下記画面のように、上側にYouTube のURLリンク先をコピペで貼り付けます↓

「動画リンクを分析しています。少々お待ちください」
という画面が出ます。しばらく待ちます。
※この機能を使う時に、「ツールのアップデート。URL 分析エンジンのアップデート」が起動した場合は、こちらも行っておきます↓
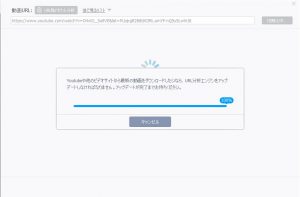
さて、アップデートが終わったあと、私は今回、有名ユーチューバーHIKAKIN さんの YouTube 動画をダウンロードしました。
さて、上記でお伝えしたように、URLリンクを貼り付けるだけでPCに動画や音声のダウンロードが出来るのですが、最初、なかなかダウンロードが出来なくてちょっとだけトラブりました。
下記のような画面がずっと出続けたのです↓
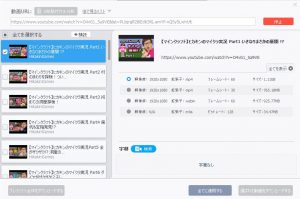
上記画面の右下を見てください。
「選ばれた動画をダウンロード」
ボタンが有効にならないのです。
なぜ?
しばらく探っていたら、ようやく意味が分かりました。
というのも、私はてっきり、1投稿分のYouTube 動画を1つずつダウンロード出来るのだと思っていたのですが、VideoProcはそうではないみたいです。

シリーズで投稿されているYoutube動画を一括でプレイリストにリストアップしてくれるようです。
上記画面の左側にプレイリストが表示されます。1投稿分の動画だけでなく、シリーズでプレイリストにセットされています。
そのプレイリストに全動画が追加されるまで、ダウンロードが出来なかったのです。
(今回、大量に動画投稿されているヒカキンさんですから、動画リストが大量にあったのです)
では、そんな時はどうすればよいのか?
対策は簡単でした。
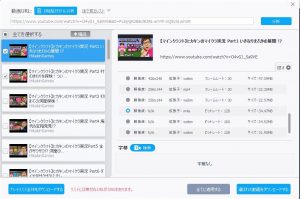
画面右上に赤字で
「停止」
と表示されていたら、その「停止」ボタンを押すだけです。
すると、
「分析」
という青色の画面に変わります。
と同時に、右下の
「選ばれた動画をダウンロードする」
という画面も有効になります。
このボタンを押すことで、めでたし。自分のPCにバッチリ。ヒカキンさんのYoutube動画が保存されていました!
PCに保存するファイル容量をなるべく小さくしたい時は?
※動画の解像度は選択できます。普通に動画で保存したい場合は、MP4を選びます。
ただし、いくら解像度を小さくしても、動画はファイル容量は大きいものです。
私の場合、動画をダウンロードする時、必ずしも視覚で視聴しなくてもよいものは音声ファイルにしてダウンロードするのが好きです。音声形式だとファイル容量が小さく済むからです。
例えば、お笑い芸人の漫才、勉強系の動画教材は、最初の1回だけ目で視聴し、そのあとは音声情報だけで十分です。
動画だと、スマホのハードディスクに入れられる時間は限られてしまいます。一方、音声ファイルだと、動画ファイルに比べて、非常に長い再生時間分のファイルがスマホに入れられます。
イヤホンをつけて、散歩しながら大量の音声を聞くことが出来ます。
ということで、VideoProcでYoutubeなどの動画を音声ファイル形式でダウンロードする方法もここに記録しておきます↓
VideoProcでYoutube動画を最初から音声ファイル形式でPCへ保存する方法
VideoProcは音声だけのダウンロードにも対応しています。
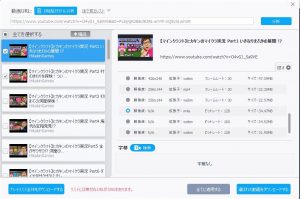
音声の場合、非常に小さなファイル容量でダウンロードができます。
例えば今回、私の場合は
- 拡張子 m4A
- ビットレート 128
でダウンロードしました。
ダウンロード中の画面↓

ダウンロードが終わった後の画面↓

ダウンロードしたファイルがPCのどのフォルダ(ディレクトリ)に格納されているかもVideoProcのアプリケーション内からすぐに確認できます。
上記画面の右側に表示されているのですぐにわかります。
私のWindowsPCの場合、特に何も設定しなかった場合、
C:\Users\USER\Music\VideoProc
に音声ファイルが保存。
![]()
「ビットレート:128」で保存した音声を再生しても、十分にしっかりと音声の言葉を聞き取ることができました。
特に音質にこだわらない講演、音声教材、漫才などはこの設定で全く問題ありませんね。
まとめ
VideoProcの一番の魅力は、録画機能が付いているところですね。
自分のPCの画面を音声付きで録画できる。
また、YouTube などをウェブにアップされた動画もすぐに動画のファイル形式でダウンロードできる。音声ファイル形式も可能。
ネット上にはYouTube の動画をダウンロードする方法は他にもいくつもあります。
ただし、私が知っている一番手軽な方法の1つは、WEBのブラウザ上から動画ファイルをダウンロードする度に、
「ウイルスに感染されました」と偽の警告表示が出て、怪しいサイトへの誘導が行われる経験がありました。
(ブラウザと閉じるだけでそのサイトからは結果的にウイルスに感染はしませんでしたが。でも、そんなのちょっと怖いですよね)
その点、このVideoProc(ビデオブロック)の場合、有料で購入するアプリケーションです。
ウイルスとか何か怪しいものに感染するといった心配は全く無く、しかもサクサクと動画のダウンロードが出来ます。
WEB上の動画やWEB会議など、ビデオ形式のファイルを保存する機会が多くなってきた今の時代、VideoProcはますます重宝するツールになりそうです!