仕事でオンラインミーティング(Zoom、Skype、Teamsなど)をした時に、自分がしゃべっているのにマイク入力ができなくて焦る経験って、だれしもあると思います。
昨日まではマイク入力できていたのに、今日のオンラインミーティングではなぜかマイク入力が出ていない。
っていうこともたまにあります。昨日と同じヘッドホンを使っているのにも関わらず。
ここでは、WindowsPCで、オンラインミーティング前にヘッドホンやマイクからマイク入力ができるかの自己チェックをする方法をメモっておきました。
windowsPCでマイク入力が認識するかオンライン会議前に事前にチェック
スポンサーリンク
Windows画面の右下にある「スピーカのマーク🔈」で、マウスを右クリックします。

すると、下記の表示がでます。
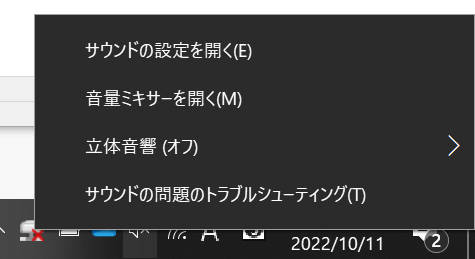
「サウンドの設定を開く」
を選んでマウスを左クリックします。
すると、下記の画面のように「サウンド」の設定画面が表示されます。
そこにある「マイクのテスト」の欄を見ます。
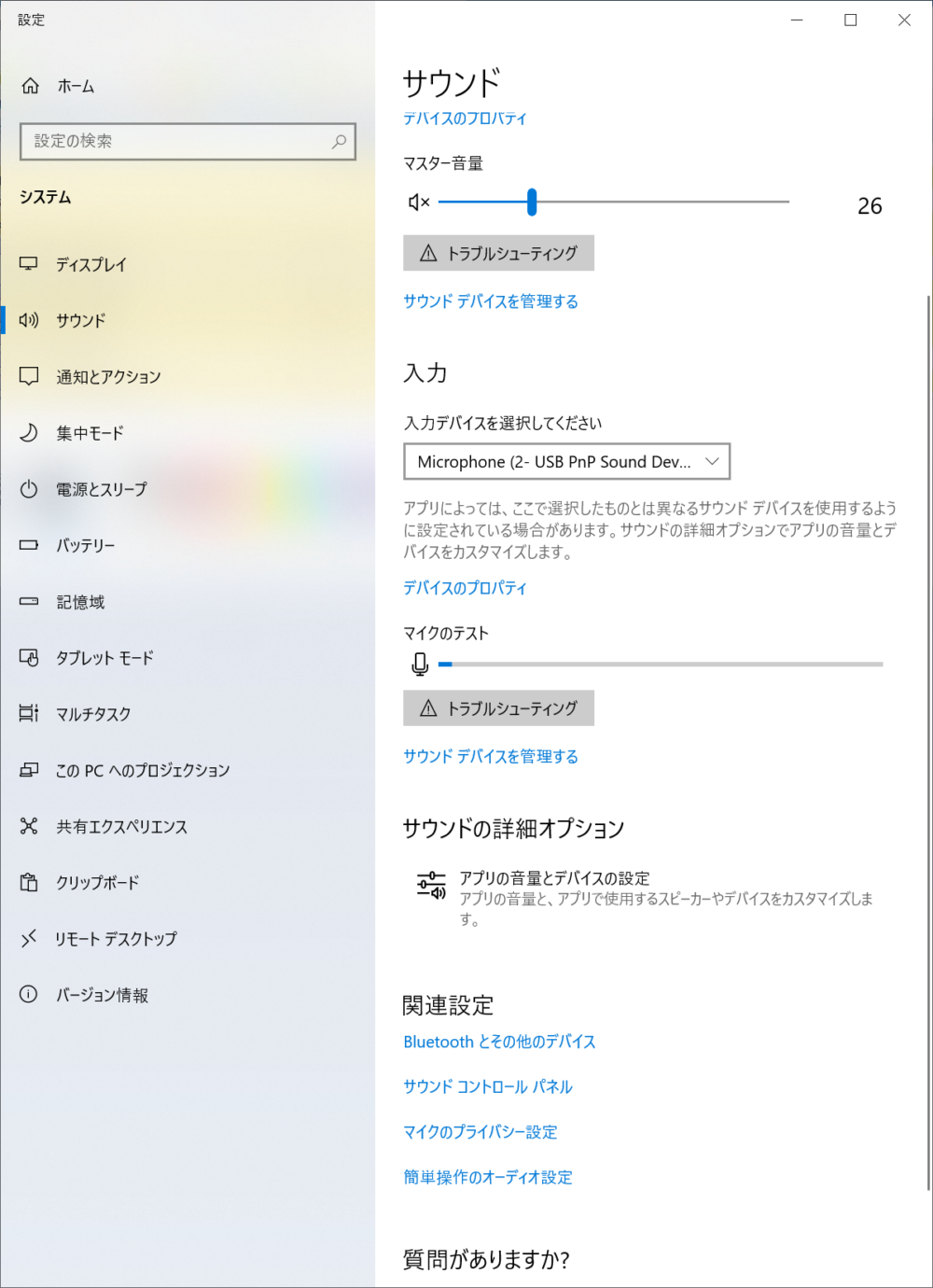
もし、正常にヘッドホンのマイクが認識していたら、マイク入力のボリューム(大きさ)に応じて、青色のバーが右に動くはずです。
自分で何かしら声を出して確認してもいいし、もし声を出せないような場所や雰囲気のとろにいる場合、自分のマイクを手で「ポンポン」と軽く叩けば確認できます。
マイクのテストで、青色のバーが反応しなかったらどうするか?
1つ目の確認は、「入力」の欄にある「入力デバイスを選択してください」と書いている箇所のタブを確認します。
入力デバイスの選択肢が複数あるのならば、その選択を替えてみます。
そして、再びマイクのテストで、青色のバーを確認します。
1つ目の確認でも上手くマイクが認識できなかった場合は、ヘッドホンをPCから一度外してみます。そして、再びヘッドホンをPCに挿入します。
ヘッドホン(ヘッドセット)のタイプがUSBであれば、USBコネクタをPCから外す。ヘッドホン専用の丸っこいタイプの挿入口のタイプ(3.5mmジャックとか)であれば、それをPCから外して再度付け直す。
それでもマイクが認識できない場合もあるかもしれません。
その場合は、ヘッドホンをつけずにPCに内蔵されているマイクでオンラインミーティングをしてその場しのぎをするのも手です。
ただし、相手がしゃべった内容が、PCから外へ駄々洩れになるので、あまり現実的ではありません。
スポンサーリンク
ヘッドホンが急に認識できなくなる心配を少しでも減らす方法
ヘッドホンを2種類用意しておくことです。
もし今お使いのヘッドホンがUSBでPCに接続するタイプであれば、予備としてUSB接続じゃないヘッドホンを手元に用意しておくことです。
私は、USBタイプのヘッドホンを主役として使っています↓
でも、予備としてジャックに接続するタイプのヘッドホンも予備として常時手元においてあります。
スマホでイヤホン使っているのであれば、それで代用もできます。もちろん。マイク入力つきのイヤホンです。
私のPCは3.5mmジャックのイヤホンに対応しているので、こちらのようなイヤホンを常備しています↓
1000円程度で手に入るし、スマホで音楽聞くときに使うものなので予備で持ってい置いて全く損はしません。
私の経験上、USBタイプのヘッドホンは、あるときに突然マイク入力が認識できなくて、オンラインミーティングで焦っちゃうことがあります。
あと、USBのような有線タイプならまだしも、Bluetoothのような無線タイプだと、マイク入力ができなくて困る確率はもっと高くなる印象を持っています。私は使っていないのですが、会社の同僚で、オンラインミーティングでマイク入力のトラブルが起きやすいのは、無線タイプを使っている人が多いです。
一方、ジャック接続タイプの場合、マイク入力の認識ができなくて困った経験がありません。
なので、日ごろはUSBタイプを使っていても、予備としてジャック接続タイプのヘッドホンを手元においておくと、安心です。
上記くらい安い値段のものでも、オンライン会議で使う分には十分です。