
「バイナリファイルをエディタで開きたいけど、開けない」
先日、そんな基本的なことで悩んでいました。
日頃私は、ソフトウェアのソースコードを書いたり、ブログ記事の下書きをする時は、常にサクラエディタを使っています。
サクラエディタは無料(フリー)のソフトウェアにも関わらず、非常に使い勝手が良いので私は大ファンです。開発に携わっている皆様、ありがとうございますm( )m
使い勝手についての詳しい話は、本題から外れるのでここでは取り上げませんが、1つ悩んだことがありました。
それは、「サクラエディタでバイナリファイルが開けない」ということ。
バイナリファイルの定義:
書式などの情報が含まれている場合は、テキストエディタで正常に表示させることができない。こうしたファイルはバイナリファイルに該当する。
引用元:https://www.weblio.jp/content/ のバイナリファイルの用語説明
ファイルを開くと、文字化けをしてしまいました。
もしかしたら、サクラエディタでもバイナリファイルが開けるのかもしれません。
でも、私には設定の仕方が分からなかったので、バイナリファイル閲覧用の他のエディタを探しました。
その結果、バイナリファイルが閲覧できるフリーのエディタは、複数ありました。
私はその中から、Binary Editor BZ(BZエディタ)をインストールして使用することにしました。
これが非常にシンプルで、使い勝手が楽でした。
そのため、今回はBZエディタのインストール方法と基本的な使い方をシェアさせていただきます。
スポンサーリンク
BZエディタのインストール方法
Binary Editor BZのダウンロードサイトを開きます。
(1)下記画像のように、インストール手順の説明が書いてあります。
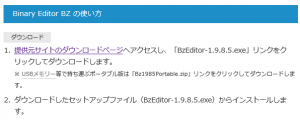
(引用元: https://freesoft-100.com/review/binaryeditor_bz.php )
(2)案内通り「BzEditor-1.9.8.5.exe」を自分のPCにダウンロードします。
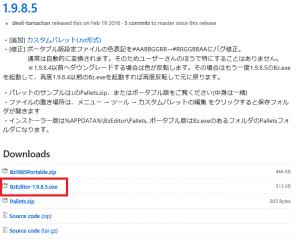
(引用元: https://freesoft-100.com/review/binaryeditor_bz.php )
(3)ご自身のPCにダウンロードしたBzEditor-1.9.8.5.exeをダブルクリックします。
下記のセットアップウィザードが表示されます。「次へ」をクリックします。
![]()
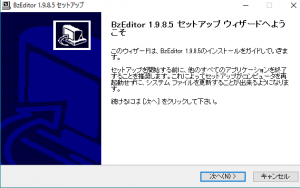
(4)BZエディタのインストール先フォルダを指定します。
ここでは、設定を変えずにそのまま「インストール」をクリックします。
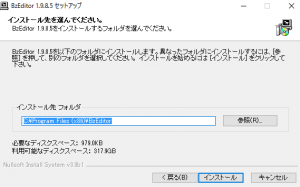
(5)インストール中の画面です。この表示が消えれば、以上でインストール完了です。
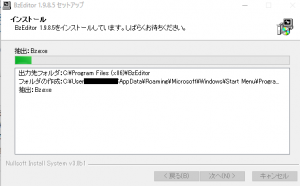
バイナルファイルの表示方法
BZエディタでバイナリファイルを開くのは非常に簡単です。
BZエディタを起動すると、下記画面が開きます。
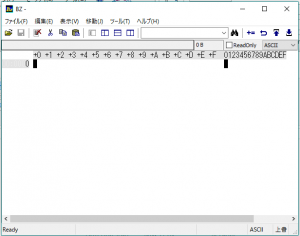
あとは、開きたいファイルをこの画面上へドラッグするだけで、バイナリファイルの中が表示されます。
下記キャプチャは、.raw形式のファイルを開いた時の様子です。
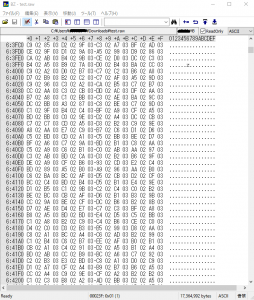
非常に簡単に使うことが出来て、気に入りました!
スポンサーリンク
まとめ
バイナリファイルを無料で手軽に開くエディタの1つとして、Binary Editor BZをご紹介しました。
私が使うエディタは、サクラエディタとBinary Editor BZの2つに決まりです。
P.S
ところで、エンジニアであれば、いつ急に転職活動の機会が訪れるか分かりません。
今は転職活動をするつもりがなくても、「自分の市場価値診断」を無料で簡単に出来るサイトがあるのでやってみると面白いと思います。。私も実施してみました記録は下記の記事に載せておきました↓
やってみて損はないです。
<この記事を読んだ人はこちらの記事も読んでいます>
easeusのデータ復旧ソフトの評判と感想!リカバリーや復旧は出来る?