マイクロソフトのパワーポイントやエクセルで作成した図をワード(WORD)に貼り付ける。
その後、そのワードのファイルをPDF化したファイルを作成する。
仕事でよくやるパタンの資料作成方法です。
が、そのようなPDF形式のドキュメントを作成した時、困ったことがありました。
それは、PDFファイル内に貼り付けた図の中の文字が、PDF上で検索できないことです。
根本の原因は、パワポやエクセルから図をコピーしてワードに貼り付ける際、
「図として貼り付ける」
を選択しているからです。
ではなぜ私が、「図として貼り付ける」形式でワードに貼り付けていたかというと、
それ以外の貼り付け方だと、ワードに貼り付けた元の図が崩れてしまうから。
だから、「図として貼り付ける」やり方は、図の形が崩れないので便利なのです。
でも、困ったことに、冒頭で書いたように、図として貼り付けるやり方をすると、
図の中に書いた文字列の検索ができなくなってしまうんですよね。
図として貼り付けているのだから当然です。ワードも、PDFも、文字列として認識してくれないので、文字列の検索ができないのです。
スポンサーリンク
ワードへ、図の形を崩さずに文字列の検索もできる状態で貼り付ける方法
やりたいことは、PDF化したあとも、図の中の文字列が検索できるようにすること。
ひとことでキーワードをいうと、
「図(拡張メタファイル)」
の形式で図を貼り付けると、
図の形も崩れず、
かつ、
文字列の検索ができる状態で図を貼り付けることができます。
やり方がありました。
まず、パワポやエクセルで作成した図をコピーします。
そのあと、ワードに図を貼り付けるのですが、マウスの右クリックで出てくる選択肢の貼り付けは選ばないようにします。
その代わりに、下記画像のように、「ファイル」タブの下に表示されている
「貼り付け」の下にわずかに見える下矢印のマークをマウスでクリックします。
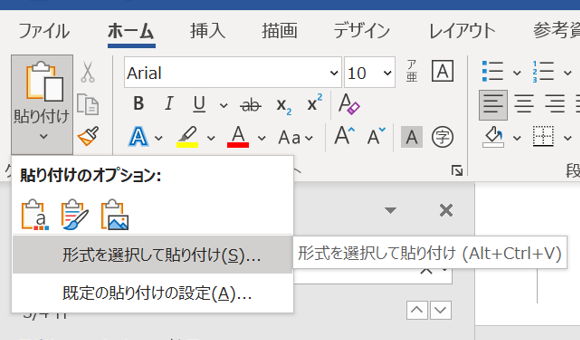
そのあとに、「形式を選択して貼り付ける(S)」
の項目をクリックして選択します。
スポンサーリンク
すると、下記画像のように、貼り付ける形式の選択肢が出てきます。
ここで、「図(拡張メタファイル)」を選び、「OK」を押します。
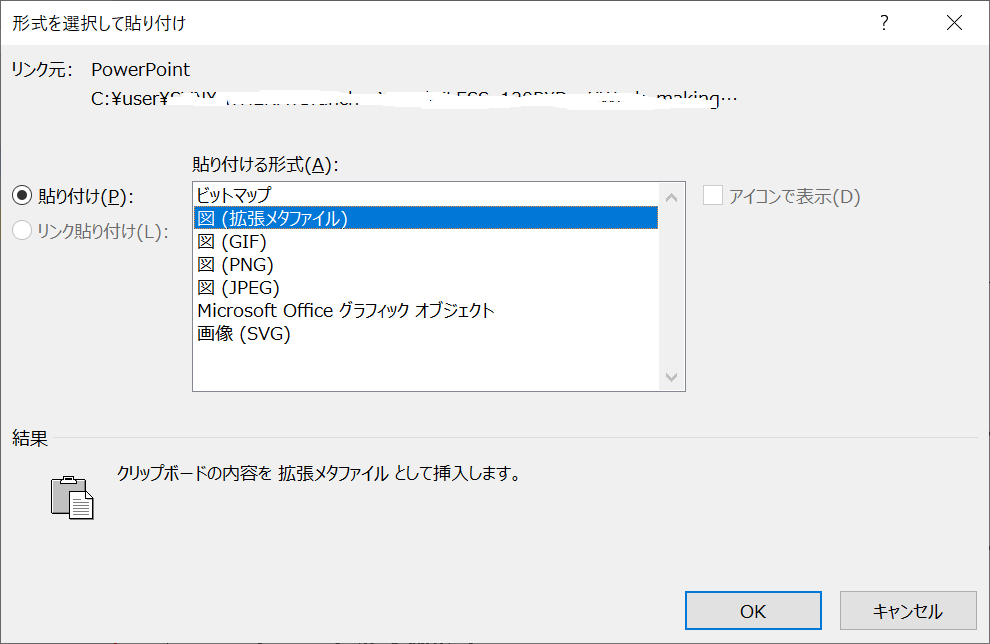
すると、ワードに貼り付けた図も形も崩れず、PDF化したあとにも、
図の中の文字列検索ができるようになります。
【この記事を読んでいる人はこちらの記事も読んでいます】
リストラ面談の対策本の決定版!禁句ワードや回数・順番別の人事裏マニュアルを攻略!
佐々木常夫「働く君に贈る25の言葉」会社員として働く姿勢が学べる書籍
【ギグワーク(ギグワーカー)】副業兼業で情報発信する方法を教えてくれた本・長倉顕太「GIG WORK」